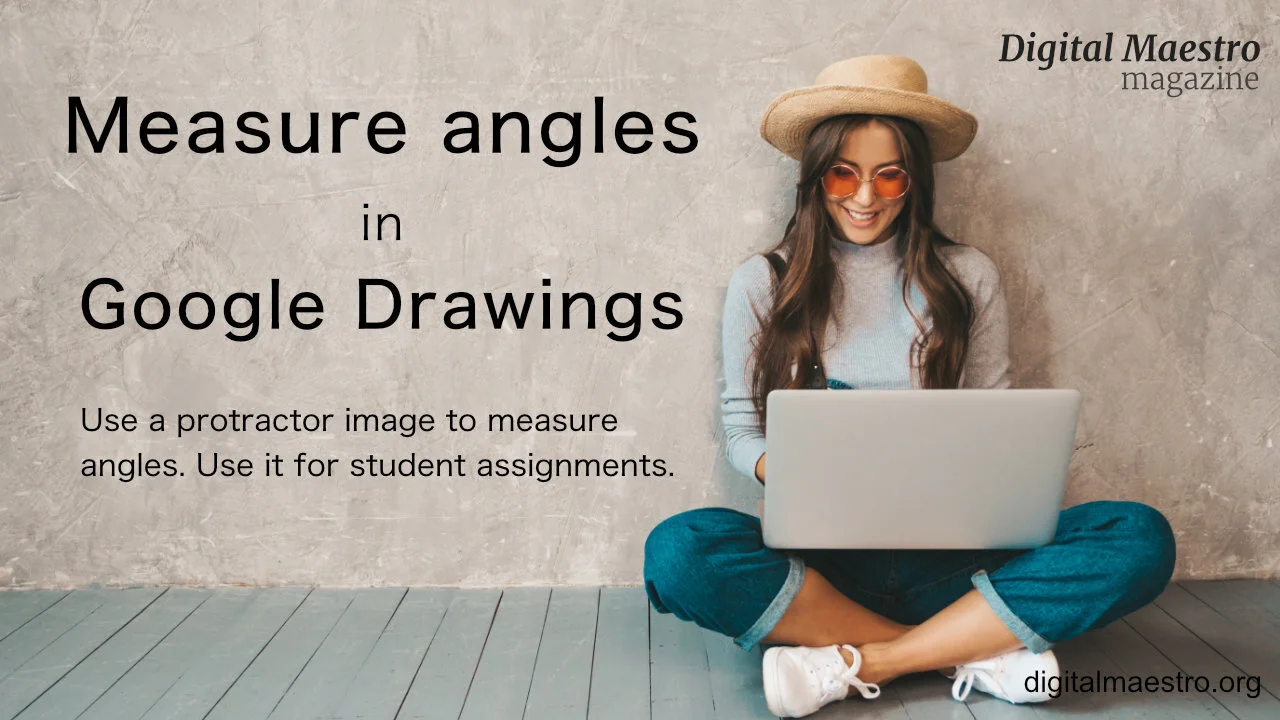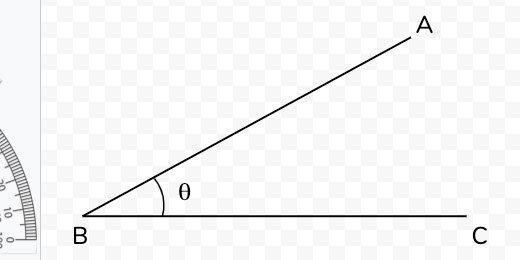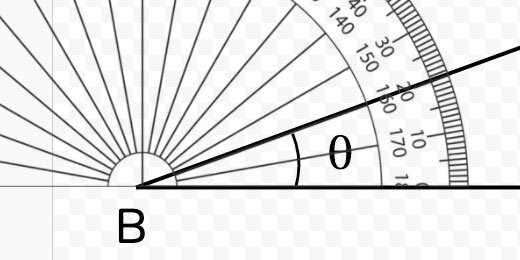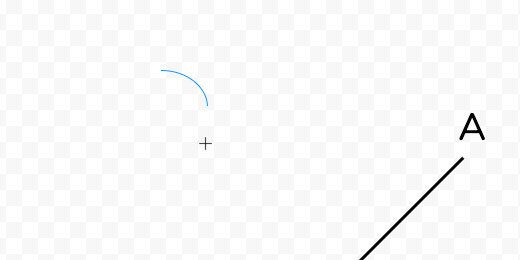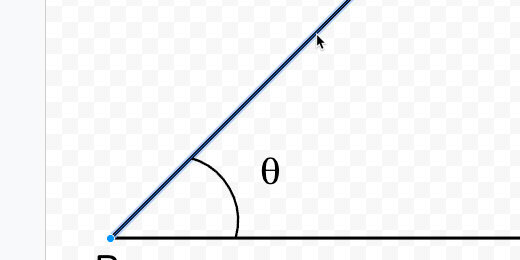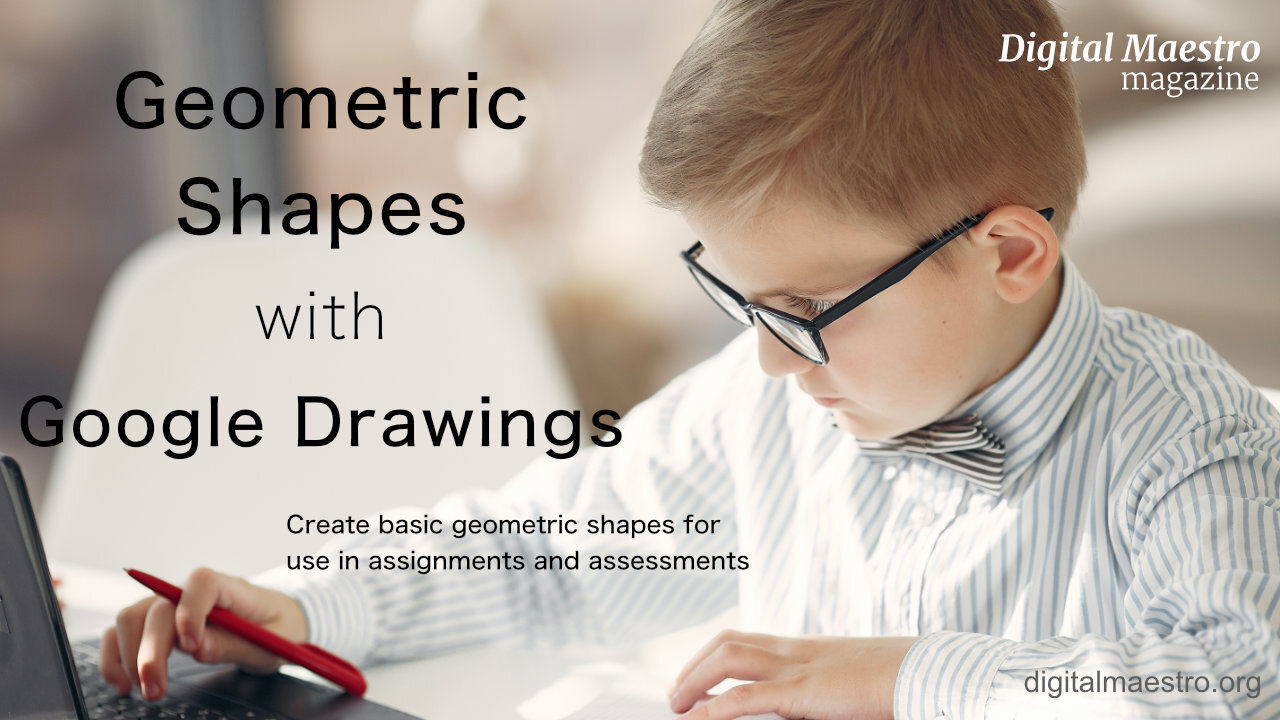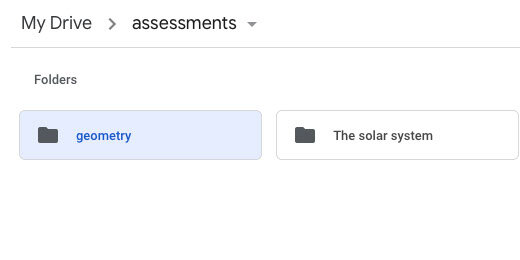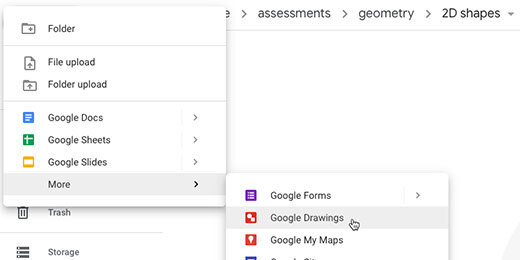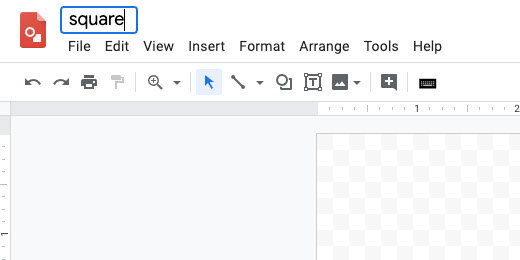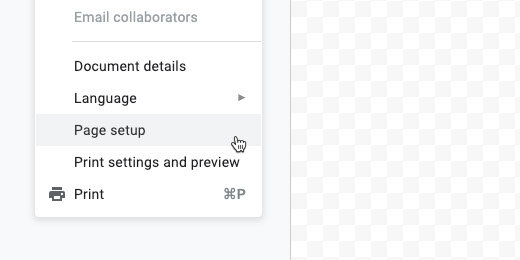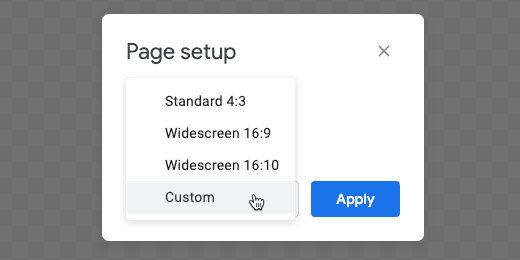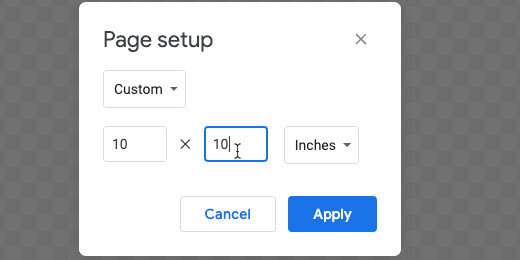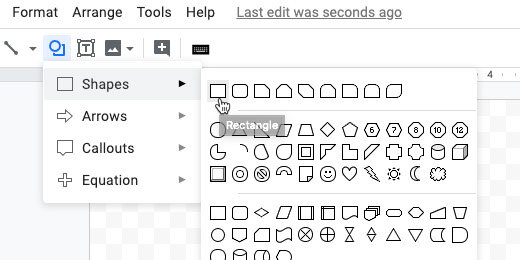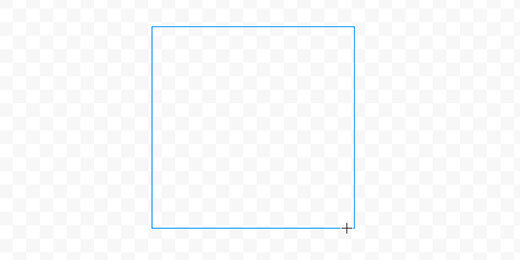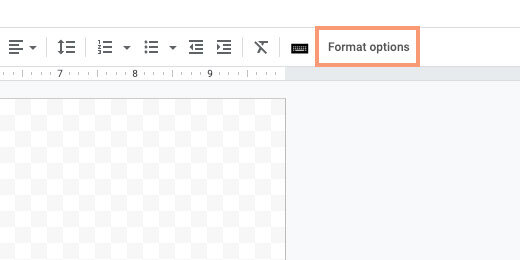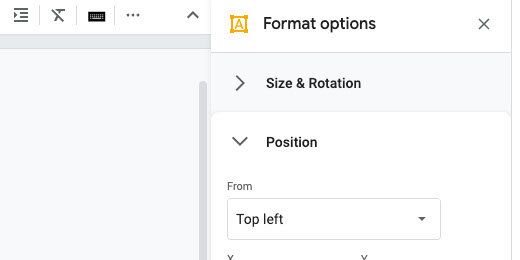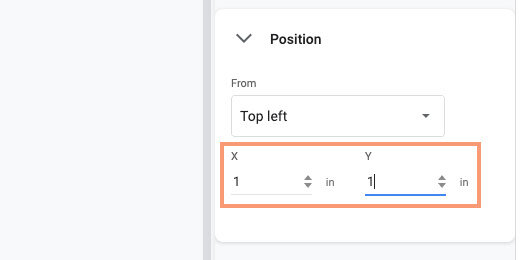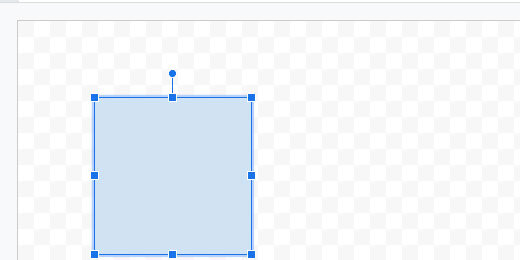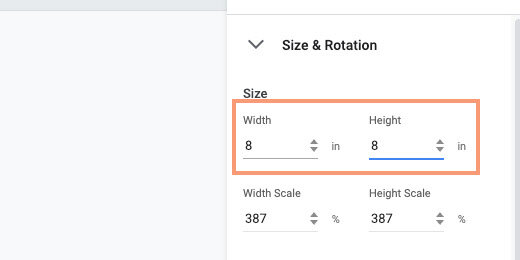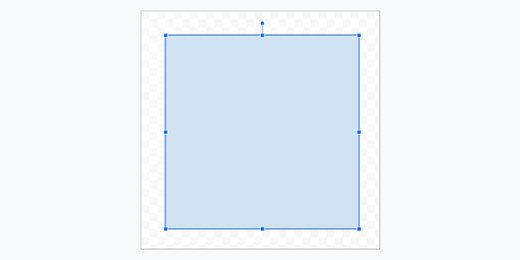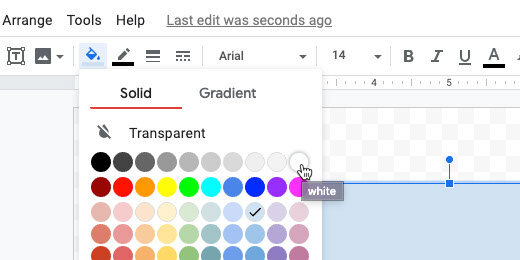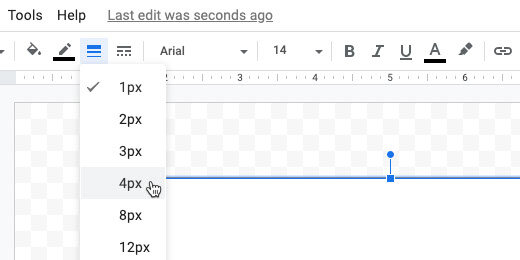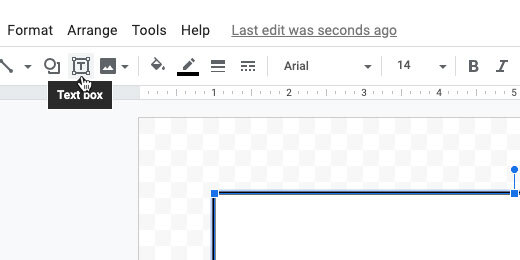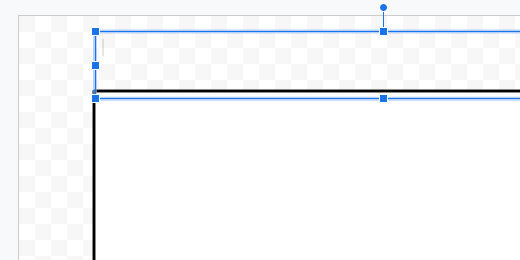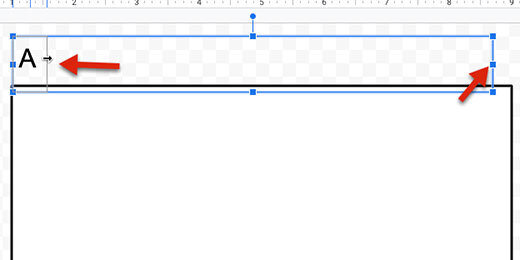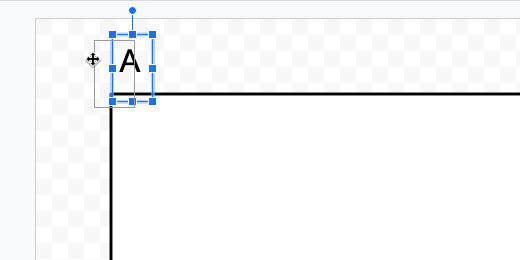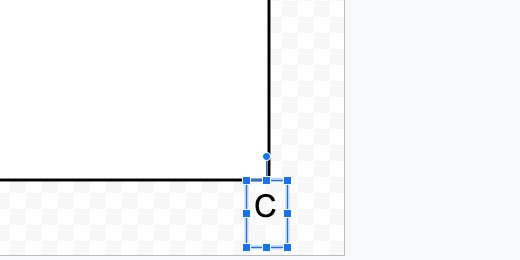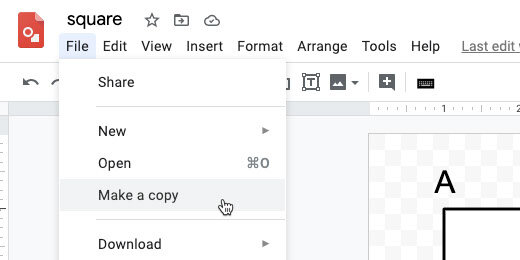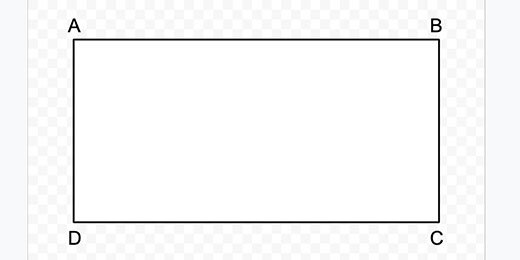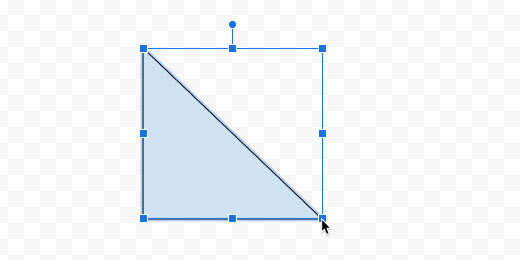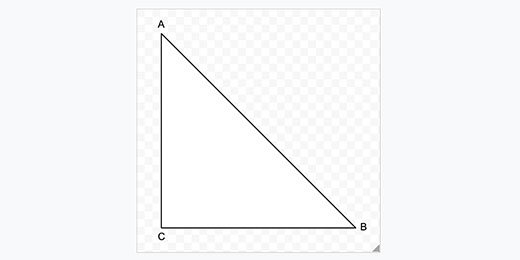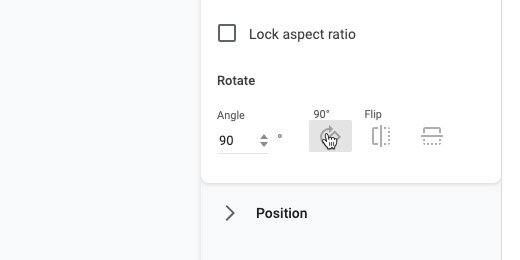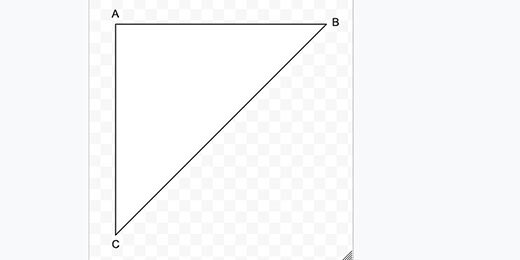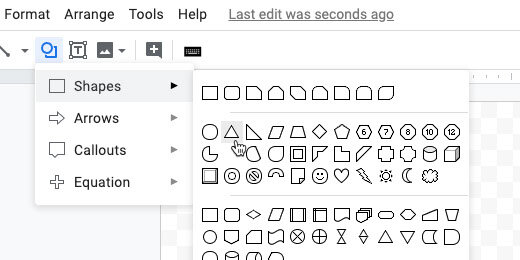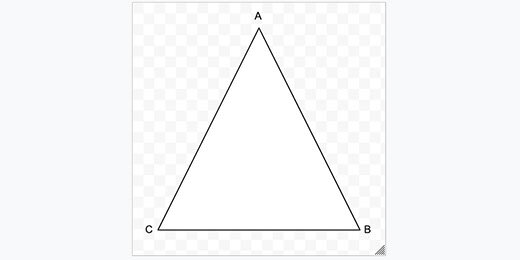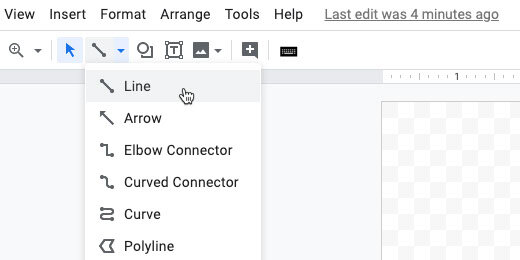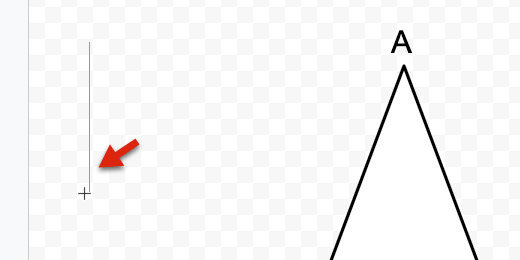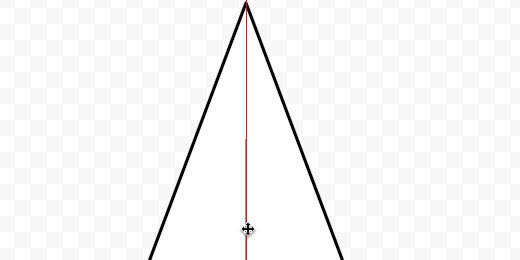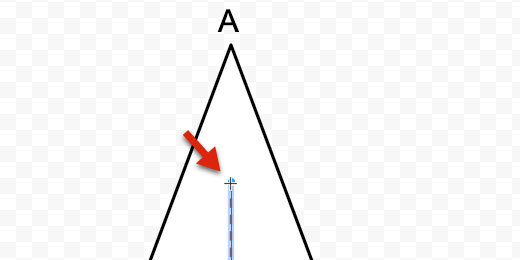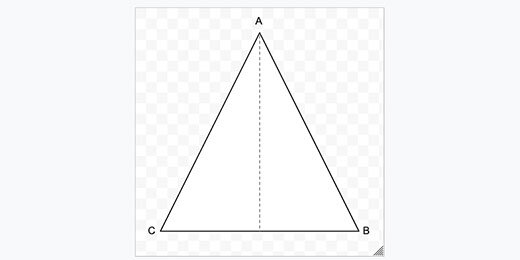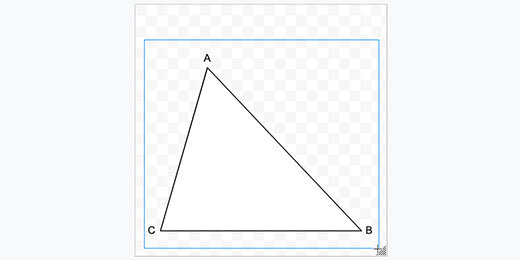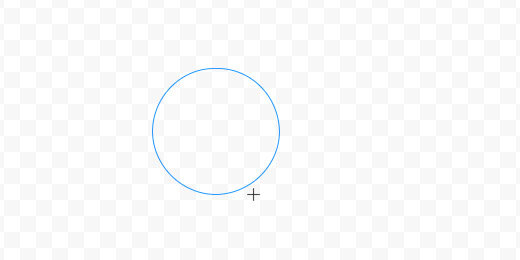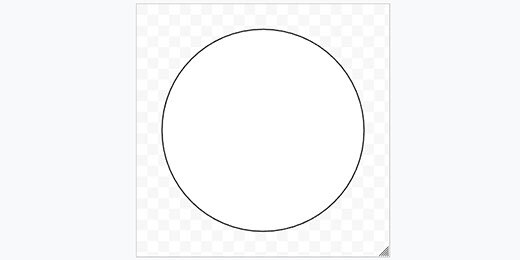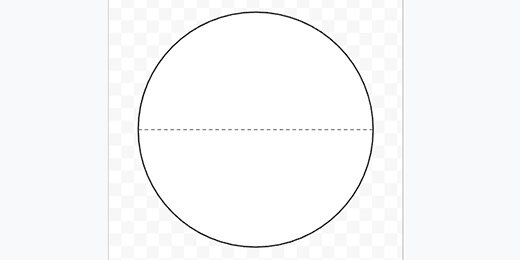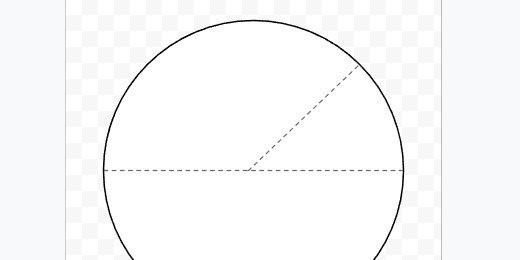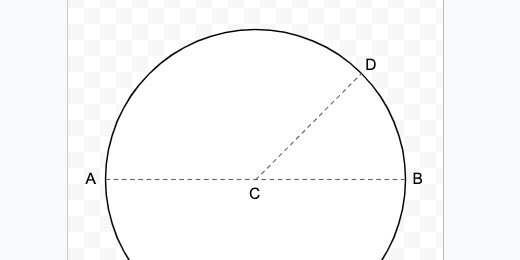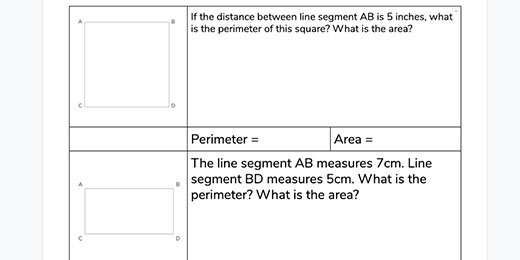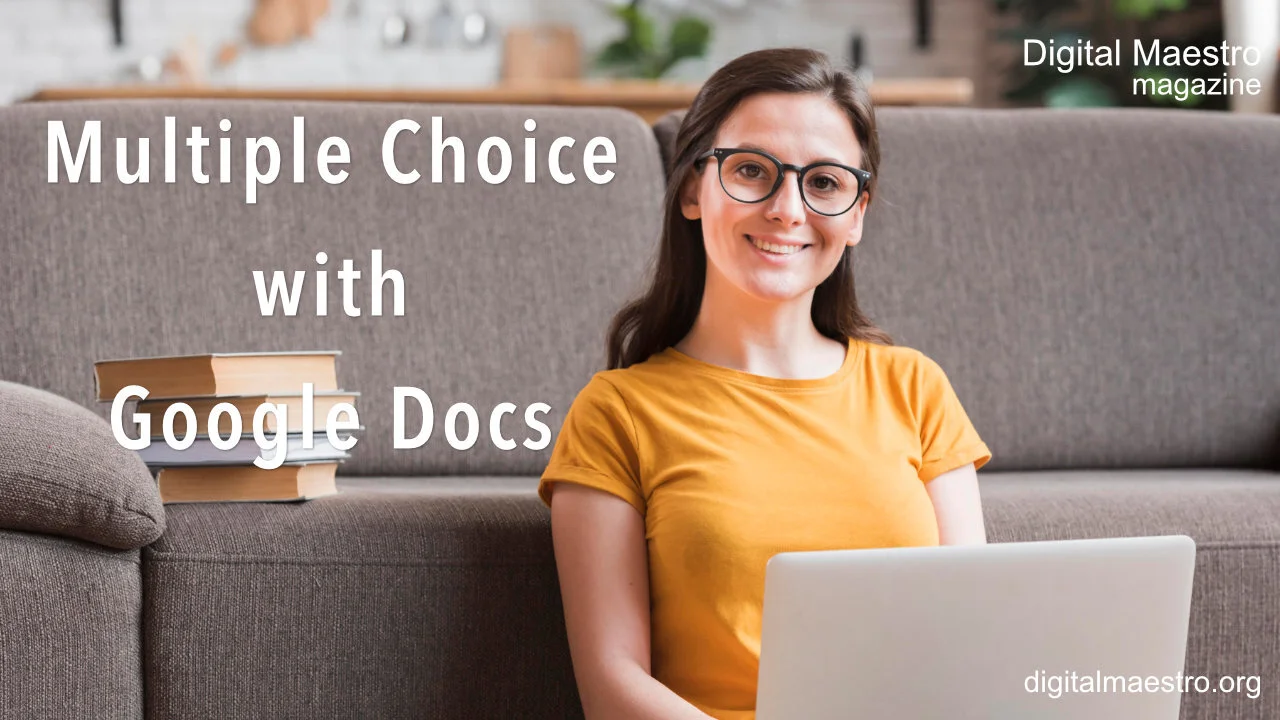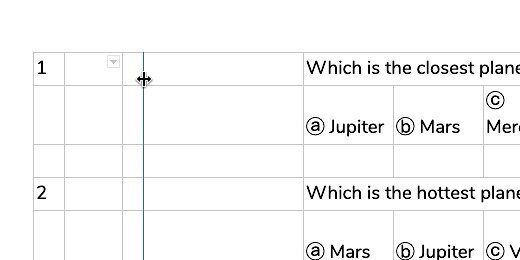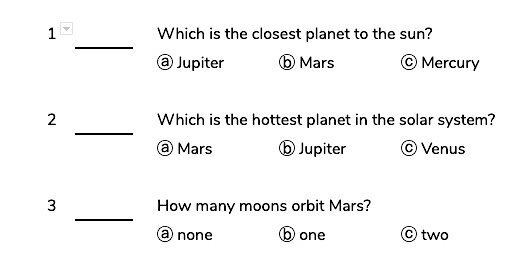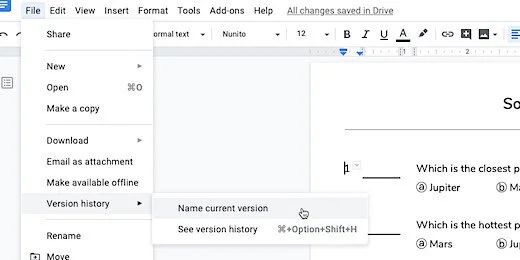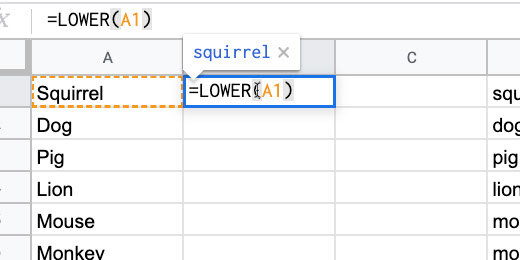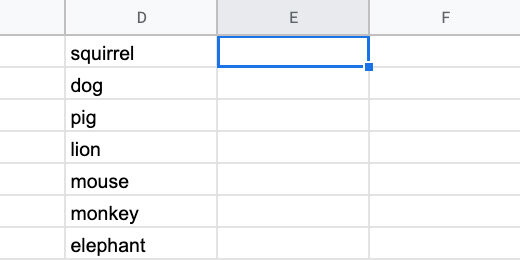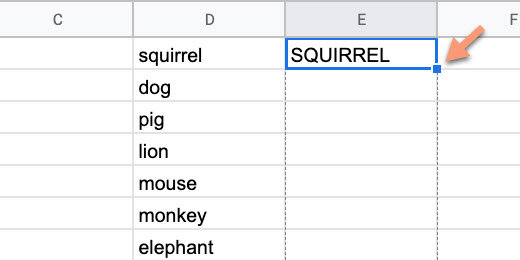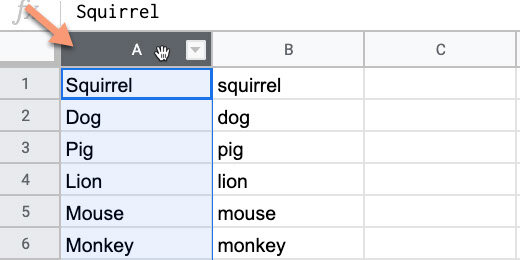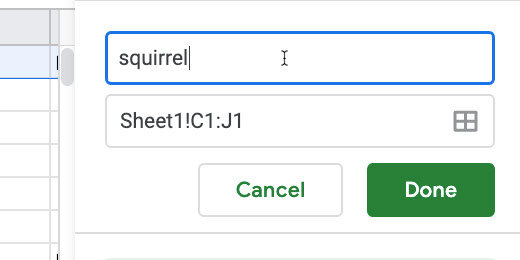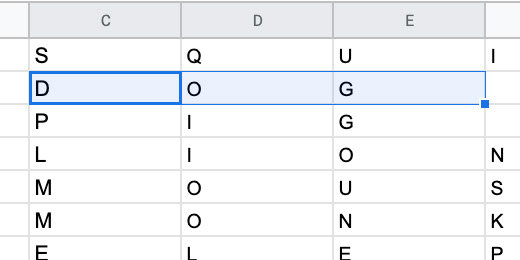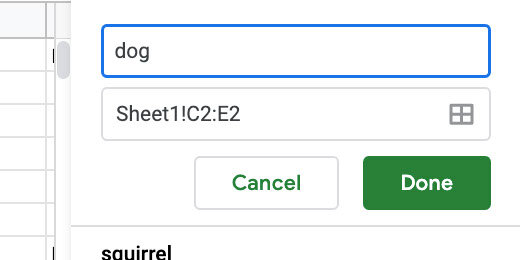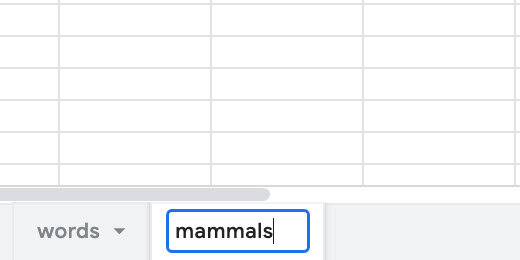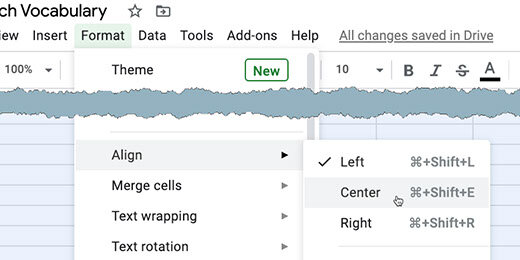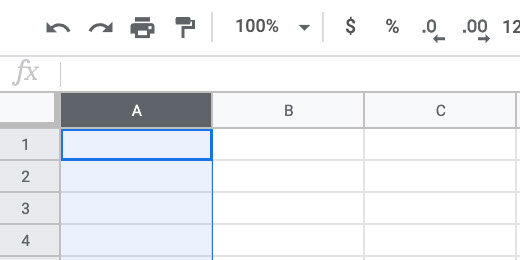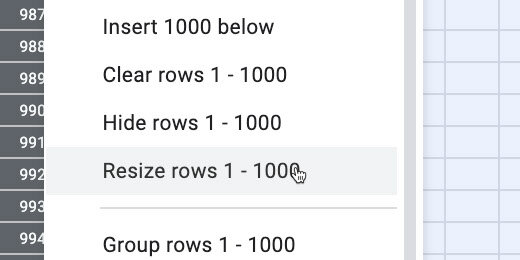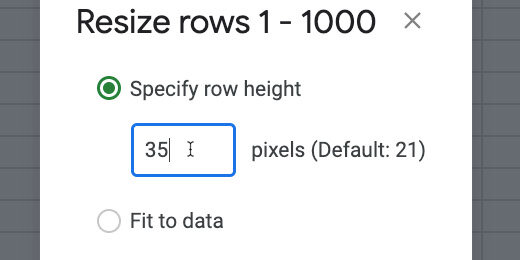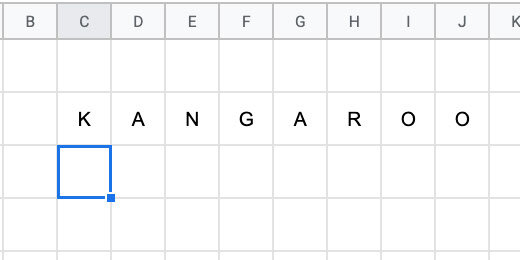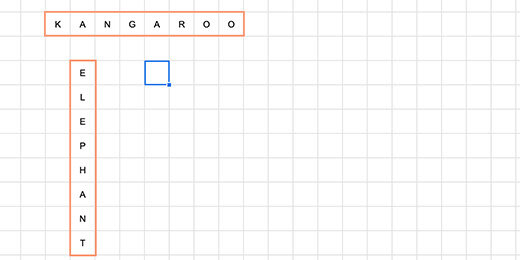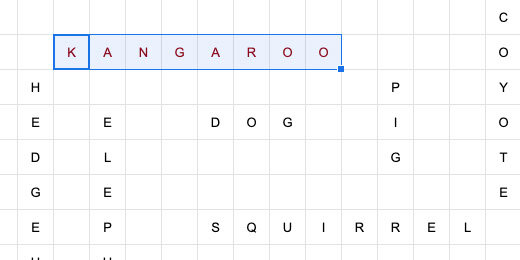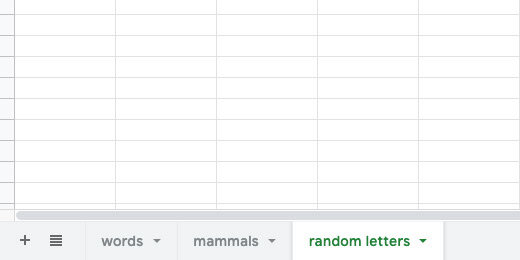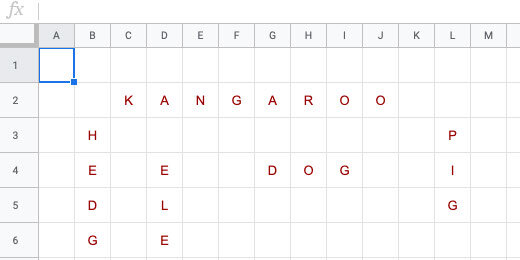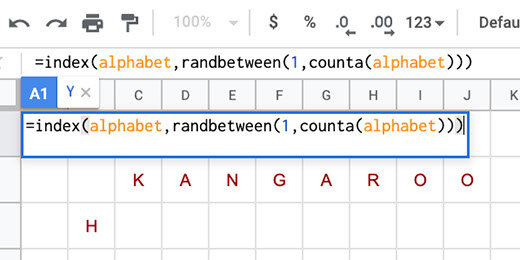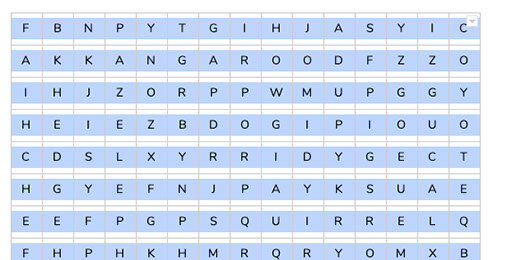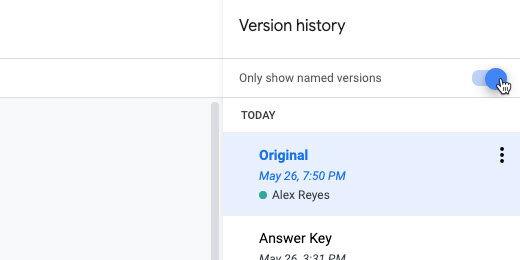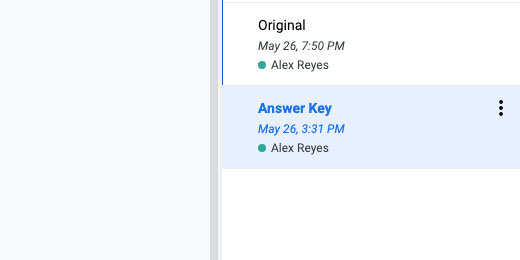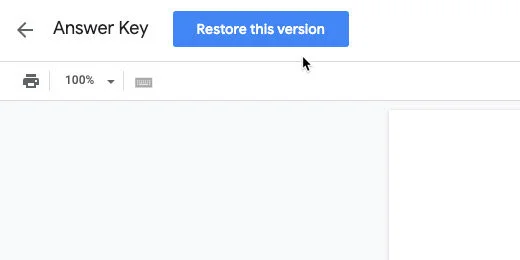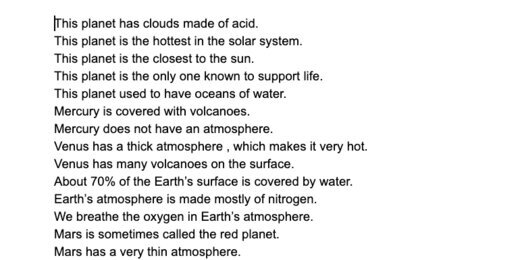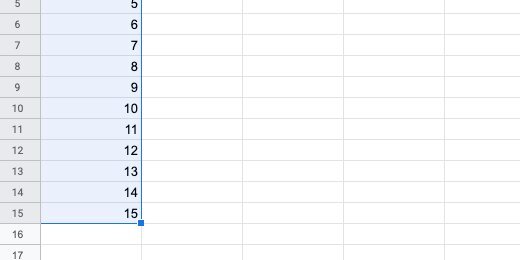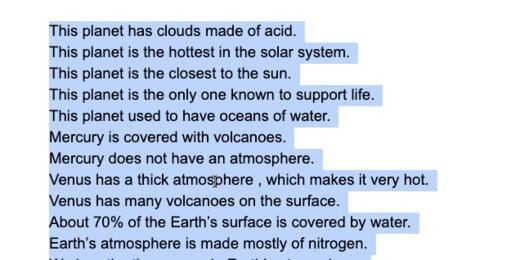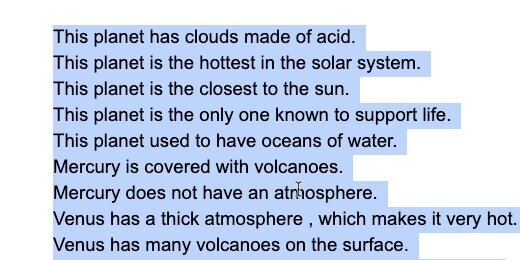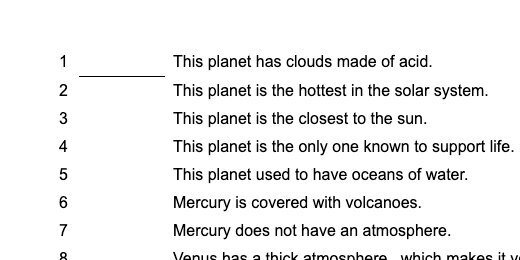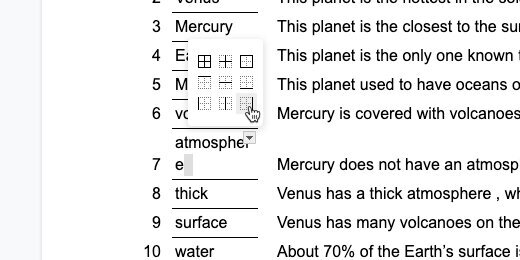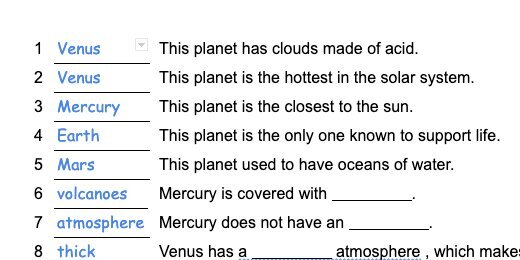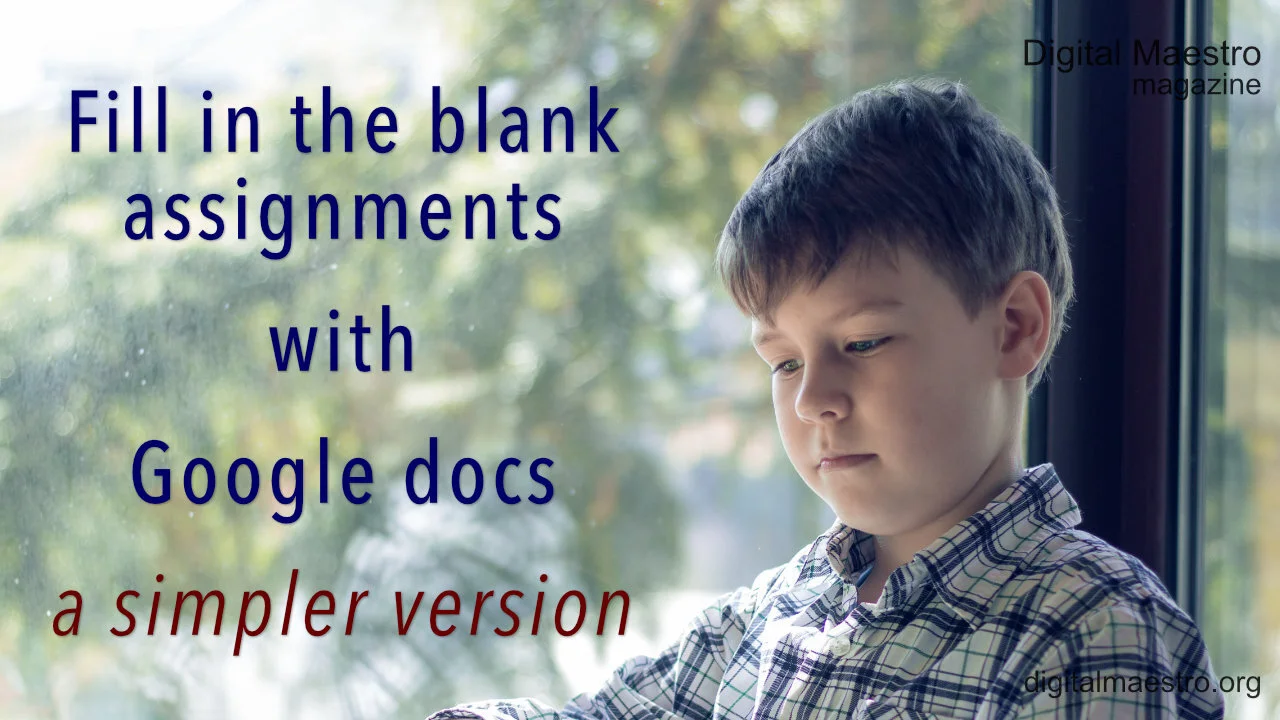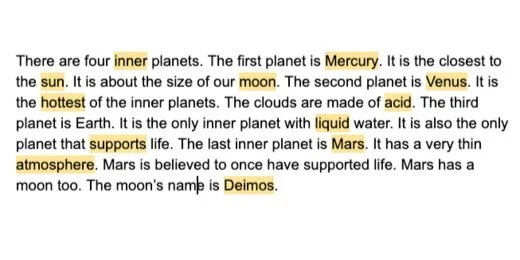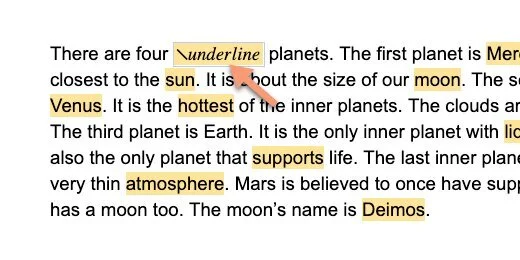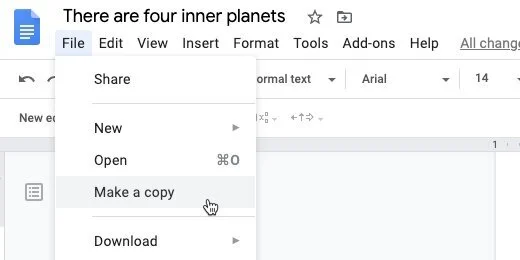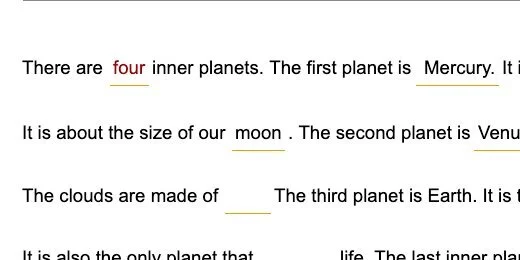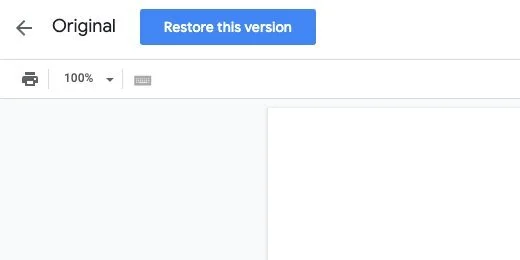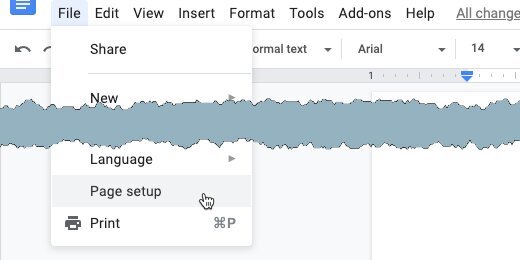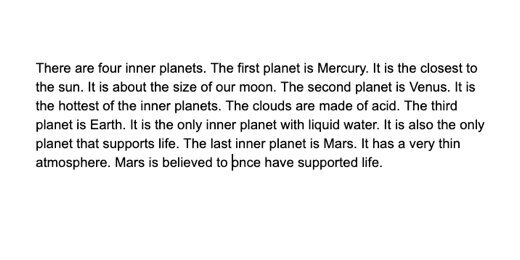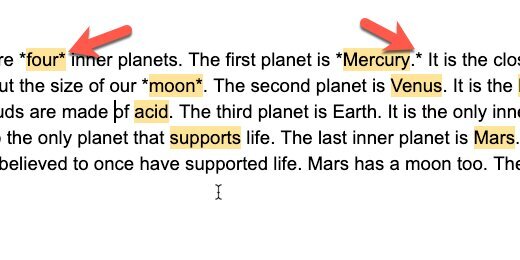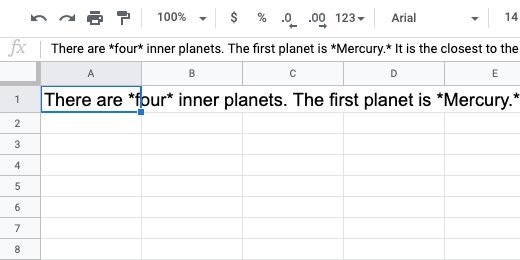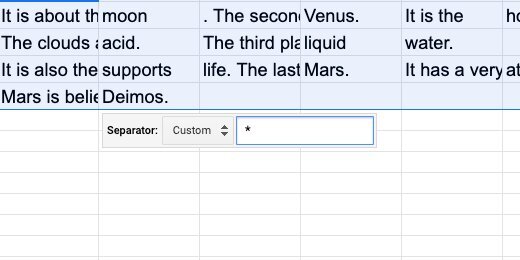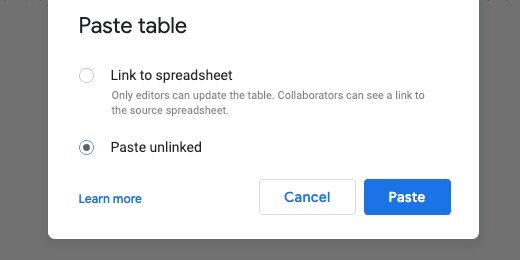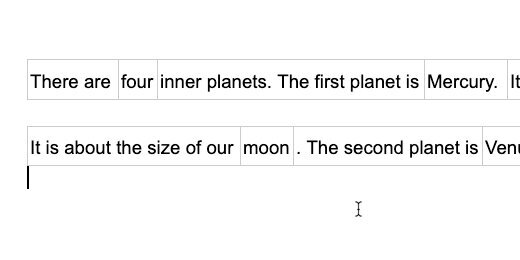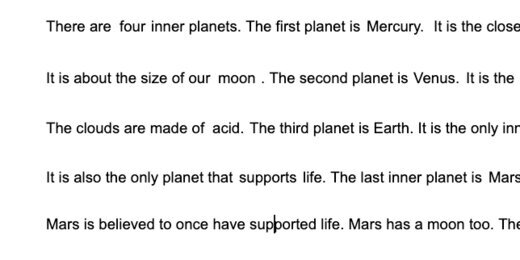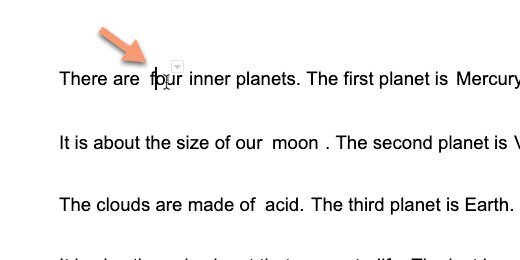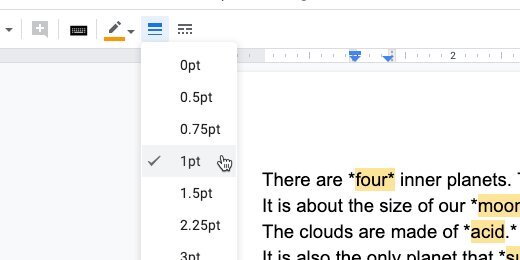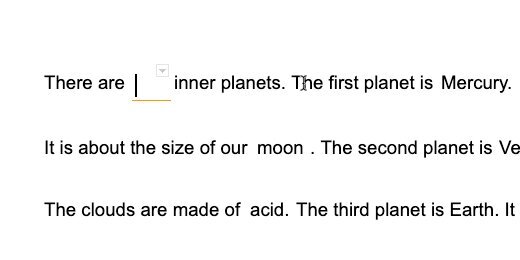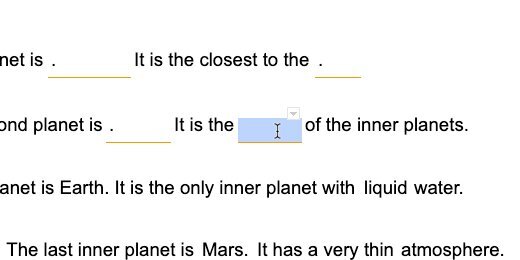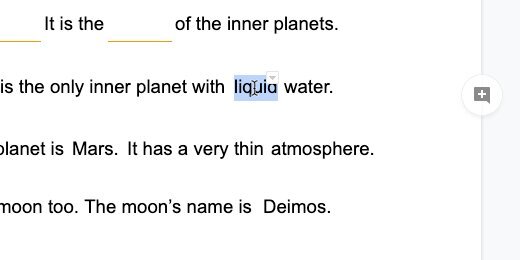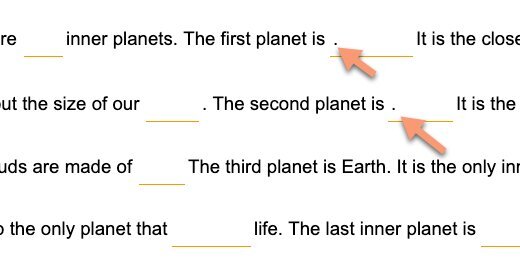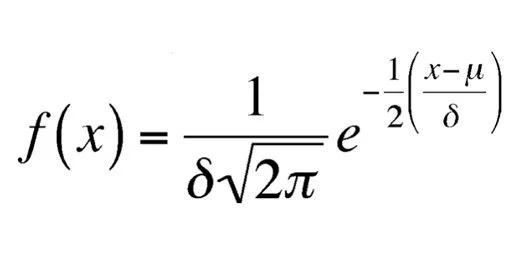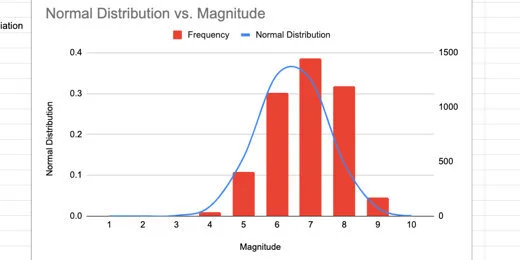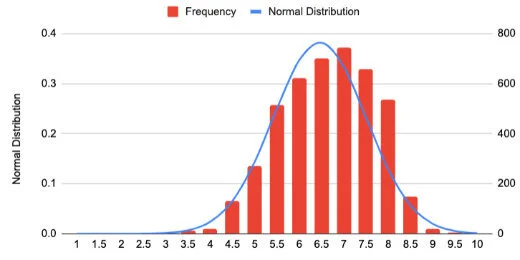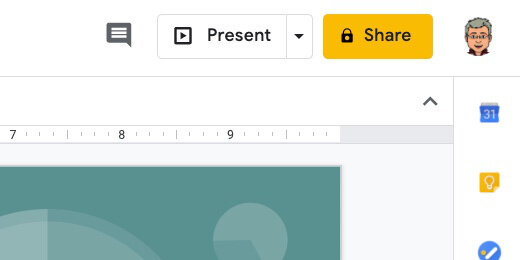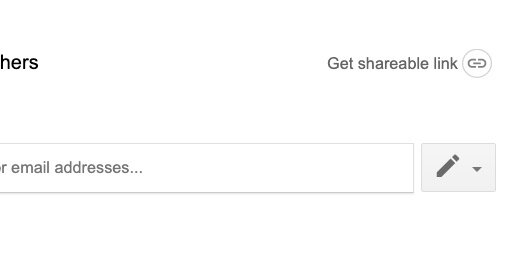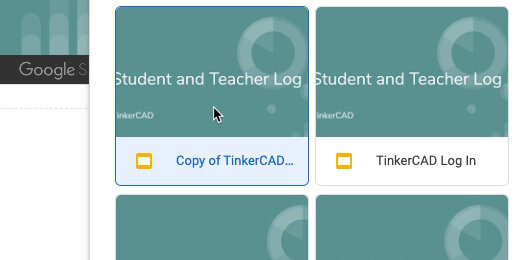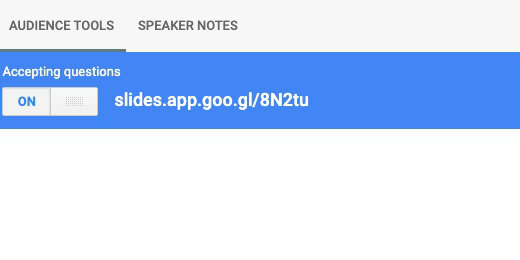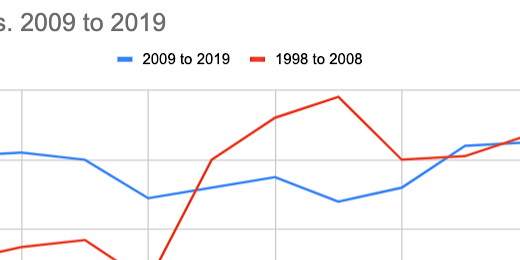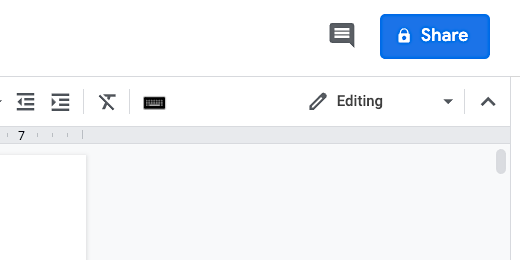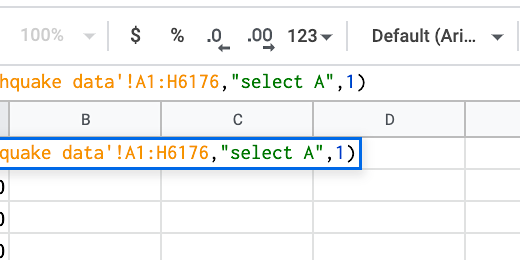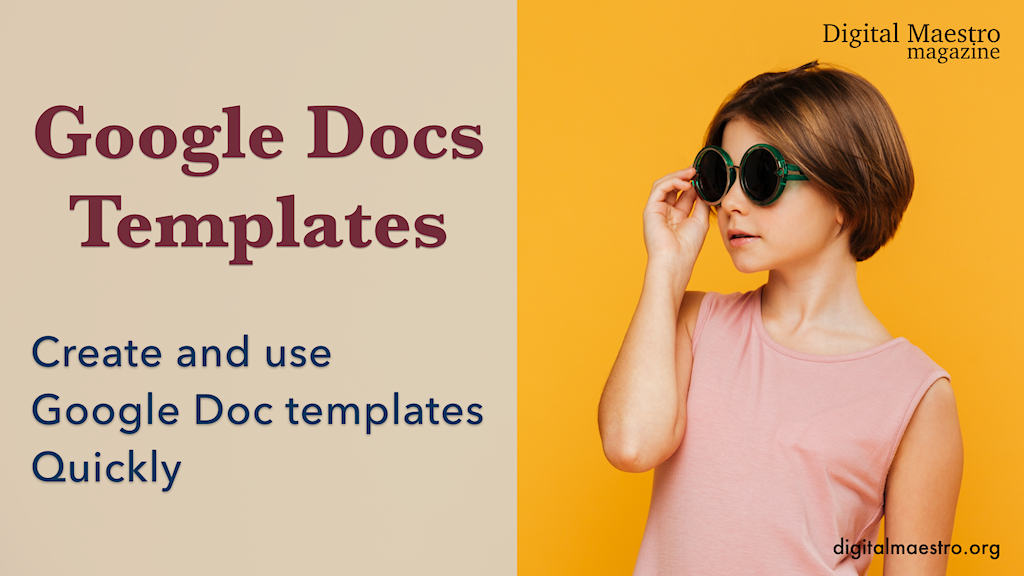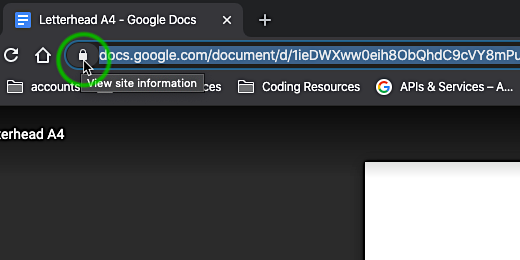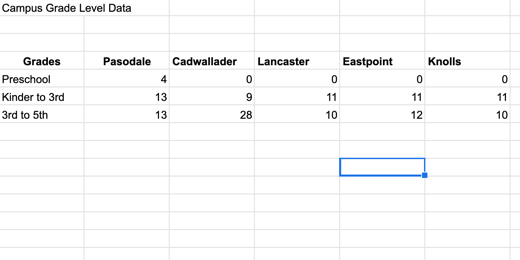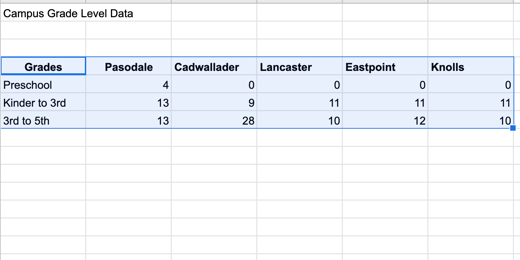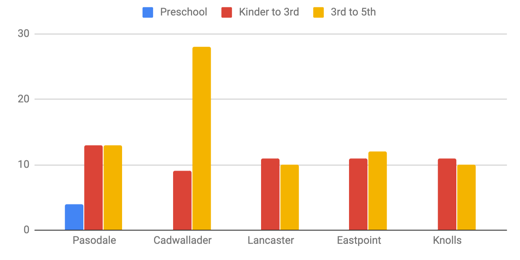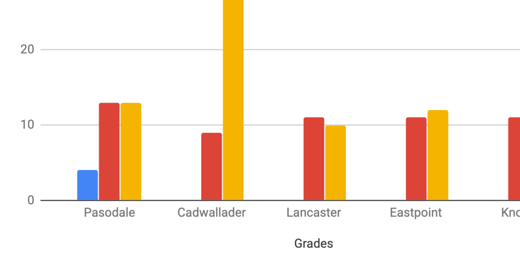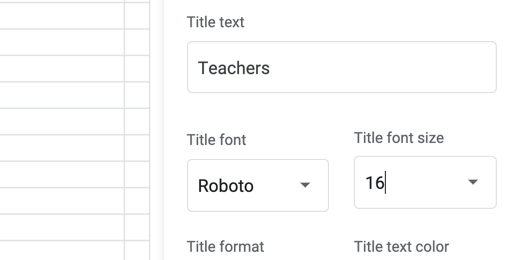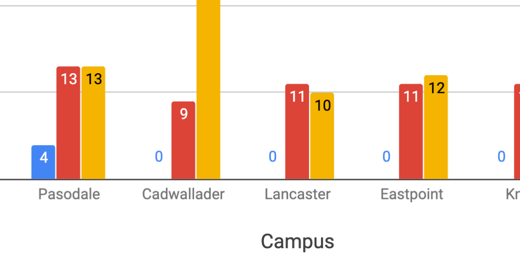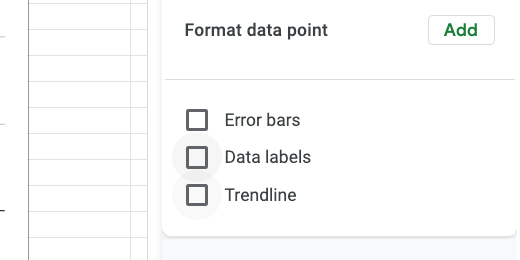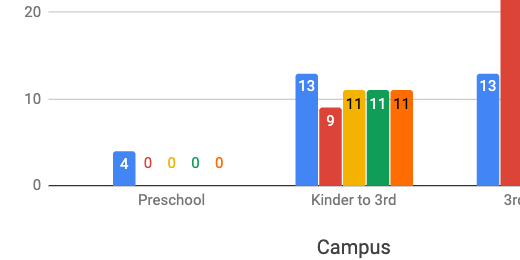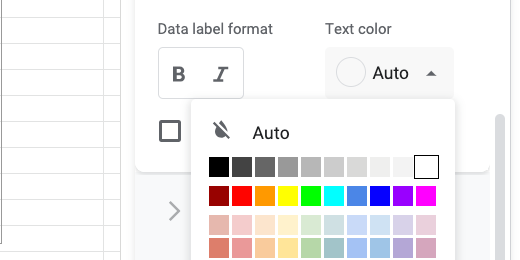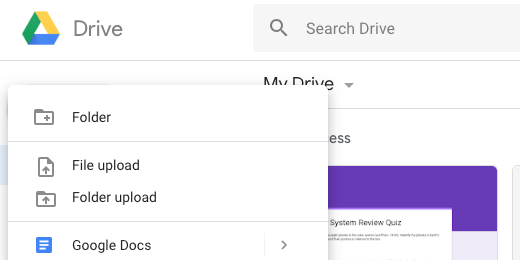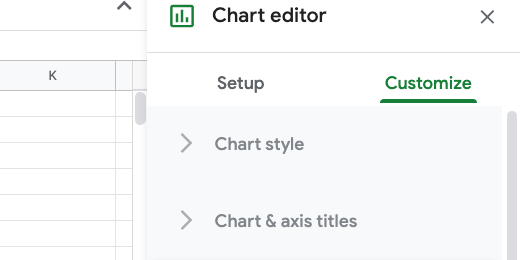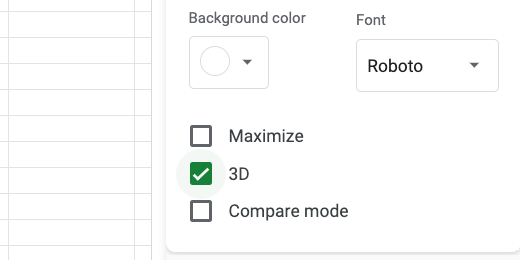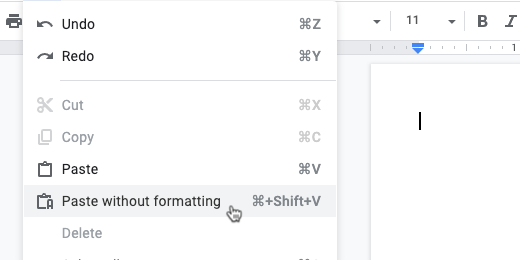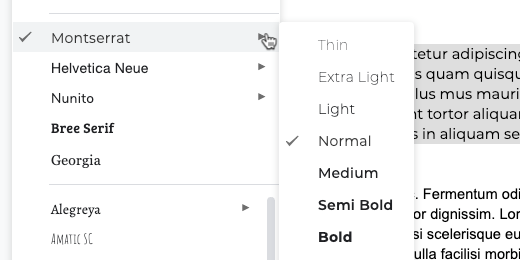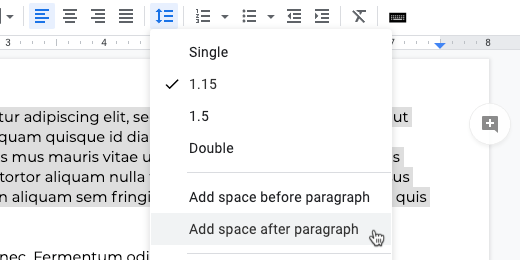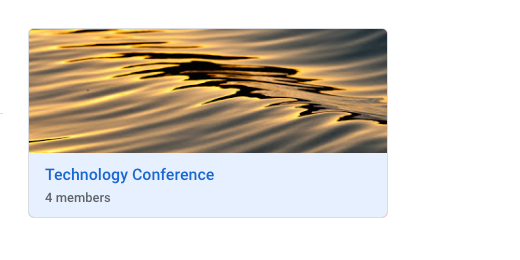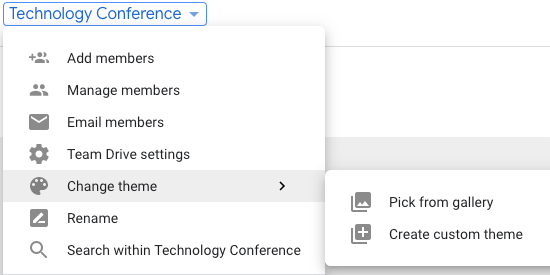Technology lessons for educational technology integration in the classroom. Content for teachers and students.
Measuring angles with a protractor in Google Drawings
In this lesson, we are creating graphics for geometry angle assignments. The images are used by students to measure angles. Students use the image of a protractor to help them measure these angles.
Introduction
In this lesson, we are creating graphics for geometry angle assignments. The images are used by students to measure angles. Students use the image of a protractor to help them measure these angles.
The angles we are using here are based on a previous lesson. Use the link below to review that lesson.
I am providing the finished product links below. Use them if you don’t want to create the angles from scratch. Each link creates a copy of the angle in your Google Drive.
The angles are available on my Teacher Pay Teacher storefront. They are free. The link to the storefront is available below this paragraph. I encourage you to follow along in the lesson. The point of the lesson is to learn new skills.
Create basic angles with Google Drawings
The protractor
Students need a protractor to measure the angles. There is a free image resource available from Wikimedia Commons. This image is in the public domain. The link to the image on Wikimedia is available below. I also have a copy of the protractor available in a Google Drawing.
Don't download the image from the Wikimedia page. We will use the link to directly insert the image into a drawing.
https://upload.wikimedia.org/wikipedia/commons/5/5b/Gradeboog1.png
Vocabulary
Geometry and angles have their own set of vocabulary. Here are the terms used in this lesson.
Vertex is the point where line segments meet at an angle.
An arm is a term used for the lines of an angle.
An angle is where the arms meet in a vertex.
An initial side is an arm that lies flat on the x-axis.
The Terminal side is the arm that is opposite the initial side.
Theta is the symbol used for angles.
Acute angles
Open the acute angle drawing. Use the link above to get a copy. Make a copy of the Drawing. Click File and select Make a copy.
Set the name of the copy to 15-degree angle. Click the OK button.
The image in the drawing is grouped. I recommend grouping the objects to prevent students from accidentally moving objects out of place. We need to ungroup the objects to create the angle.
Click once on one of the lines. Click Arrange and select Ungroup.
Press the ESC key on your keyboard or click once outside the angle to deselect the objects. Click on the Terminal arm.
We are going to change the angle of the line. To change the angle we need to rotate it to 90-degrees. Click and drag the terminal line endpoint to the left. We want the line to be straight up and down. Hold the Shift key will moving the endpoint. This forces the line into a perfectly vertical position.
The line needs to be at a 90-degree angle.
Hold the Shift key and drag the line endpoint to the right. The line will snap as you move it to the right. The line snaps at 15-degree increments.
Keep moving the endpoint down. Stop when the line snaps to a point before it reaches the initial arm.
This is our 15-degree angle. We need to clean up the letters and symbols. Select the arc symbol. Move the top arc endpoint toward the terminal arm. Use the plus symbol to align the endpoint.
Reposition the letters and the Theta symbol.
Draw a selection around all the objects. Click Arrange and select Group.
Move the angle toward the center of the canvas. Use the alignment guides to center the angle.
The protractor
We need to supply the protractor for students to use. Go to the beginning of this lesson and copy the link to the image.
Click Insert and go to the Image option. Select the option to insert an image by URL.
Paste the link into the URL box. The image of the protract appears in the preview box. Click the Insert button.
Measuring the angle
This is what students will do. Drag the protractor so the 90-degree mark is at the vertex. The image disappears as we drag it. Place the image close to the vertex. Use the up, down, left, and right arrow keys to position the image.
The terminal line lies on the 15-degree mark.
Adjusting the protractor
The protractor and the line are the same color. It might be difficult for some students to determine the reading.
Select the protractor image. Click the Format options button. Select the Recolor section.
Click the recolor selector. Choose a color.
The color provides added contrast.
There is another option to increase contrast. Open the Adjustments section. Move the transparency slider to the right. Move it somewhere close to the midway position.
The terminal line of the angle is easier to see.
Place the protractor to one side of the drawing. Students will drag it onto the drawing.
Distribute a copy of the angle to students using Google Classroom.
More angles
There are many more angle options. Make a copy of this drawing. Set the name of the copy to 30-degree angle.
Select the angle and ungroup the objects. Click the terminal line endpoint. Hold the Shift key. Move the endpoint up and to the left. It will snap to the next 15-degree point.
Adjust the letter for the endpoint. Move the endpoint for the arc to meet up with the terminal line. Adjust the Theta symbol. Select all the objects and group them. This prevents students from accidentally moving the objects separately.
Different angles
We have been making angles with increments of 15-degrees. Let’s make an angle for 20-degrees.
Make a copy of the drawing. Set the name to 20-degree angle. Select the angle and ungroup the shapes. Select the terminal line. Open the Format options panel. Select the Size & rotation option.
The shape can only be rotated clockwise. Shapes are always set to zero degrees when created. Rotating a shape counterclockwise is not possible using the rotation setting.
The terminal line is 30-degrees from the initial line. Rotate the angle 10-degrees to return to 20-degrees.
The shape rotates about the center. This causes the endpoint to move from its connection with the initial line.
Drag the rotated line down until the endpoint aligns with the initial line.
Adjust the arc and move the Theta symbol.
Move the protractor image in and measure the angle.
Move the protractor back to where it was.
Draw a selection around the objects. Group the objects. Center the angle on the canvas.
More angle options
I like to begin with the right angle for most angles. Make a copy of the angle we created. Name the new drawing 60-degrees. Ungroup the angle. Select the terminal line. Drag the top endpoint to the left. Use the shift key to form a vertical line.
Open the Format options panel. Open the Size & Rotation section. To create a 60-degree angle we need to subtract the difference from 90-degrees. That gives us 30-degrees. Enter 30-degrees in the degrees field.
Move the terminal angle and align it with the initial line endpoint.
Adjust the arc and reposition all the text boxes.
Obtuse angles
We create obtuse angles using the same process. We need an obtuse angle to get started. Use the link below to get a copy of a basic obtuse angle drawing.
Get a copy of the obtuse angle.
Make a copy of the angle. Name the copy 140-degree angle. Ungroup the objects. Select the terminal line.
Move the top endpoint so the line is horizontal. Remember to use the Shift key.
Click the Format options button. Open the Size & Rotate section. We need to subtract 140-degrees from 180. This leaves 40-degrees. Enter 40-degrees in the angle field. Move the line and align it with the horizontal line endpoint.
Rearrange the text boxes. Group all the objects and center the angle on the drawing canvas.
The process isn't too difficult. I hope you find these instructions useful.
Angles with Google Drawings
In this lesson, you will learn how to create a variety of angles with Google Drawings. Use the angles to teach and assess student knowledge of various angles. We will create a right, acute, and obtuse angles. Samples of the angles are available for your Google Drive account.
Introduction
In this lesson, you will learn how to create a variety of angles with Google Drawings. Use the angles to teach and assess student knowledge of various angles. We will create a right, acute, and obtuse angles.
The angles are available for you to copy and use without going through the lesson. I do encourage you to go through the lesson to learn a few skills. The links are available below.
right angle
acute angle
obtuse angle
Vocabulary
Geometry and angles have their own set of vocabulary. Here are the terms used in this lesson.
Vertex is the point where line segments meet at an angle.
An arm is a term used for the lines of an angle.
An angle is where the arms meet in a vertex.
An initial side is an arm that lies flat on the x-axis.
The Terminal side is the arm that is opposite the initial side.
Theta is the symbol used to identify angles.
Preparing the Drawing
Open Google Drive. Make sure to create a folder to store the drawings. Mine is stored inside an assignment folder. This folder has a math folder. Inside that folder, I have a geometry folder. In that folder, I have a folder for the angle drawings. I also have folders for my 2D and 3D shapes.
Click the New button to create the Drawing document.
Set the name of the drawing to a 90-degree angle.
Click File and select Page Setup. Click the page selector and choose Custom. Set the page size to 10 by 10 inches. Click the Apply button.
Select the Line segment tool from the line selector.
Draw a horizontal line on the canvas. Press and hold the Shift key to create a perfect horizontal line.
Click the Line weight selector. Choose the 4 pixels.
Press the ESC key to exit the line segment tool. Make sure the line is still selected. Click Edit and select the Duplicate option.
Click the Format options button.
Open the Size and Rotation section in the format options panel. Click the Rotate 90-degree button.
Drag the vertical line to the left edge of the horizontal line. Use the red alignment guides to position the top of the vertical line with the left side of the horizontal line. The lines need to be at right angles to each other.
Drag the horizontal line to the bottom. Align it to the right.
Draw a selection around both lines. Click Arrange and select Group.
Go to the Size & Rotation section. Change the height and width to 8 inches.
Open the Position section. Set the position for X and Y to 1-inch.
Click the Text-box tool.
Click once in a space above the angle. Type the letter A. Change the font size to 36 points. Resize the text box. Place it above the vertical line.
Click Edit and select Duplicate. Move the duplicate letter to the bottom. Change the letter to B.
Duplicate the text box. Place it to the right of the horizontal line. Change the letter to C. The letters are used to reference the angle in questions.
We will use this angle to create other angles.
Acute angle
Click File and select Make a copy.
Change the name of the drawing to an Acute angle. Click the OK button. Select the vertical line. Click the Format options button. Open the Size & Rotation section. Click in the angle field. Change the angle to 45-degrees.
Drag the rotated line to the horizontal line. Align the ends of each line. Use the alignment guides.
Move the letter A. Place it above the angled line. Drag a selection around all the objects. Click Arrange and select Group.
Click the line and drag the shape toward the center. Use the alignment guides to center the angle vertically and horizontally.
This will serve as our template for future acute angles. Before creating more angles we need to take care of a couple more items.
Click the shapes selector. Choose the arc tool.
Draw an arc on the canvas. Hold the Shift key to create a symmetrical arc. Don’t make the arc too big.
Move the arc down to the angle.
Open the Formatting options panel. Rotate the arc 15-degrees.
Move the arc so the endpoints touch the arms of the angle. Change the arc line thickness to 3 pixels.
Theta symbol
We need a symbol for the angle. This symbol is Theta. Open another tab and go to https://math.typeit.org. Click on the Theta symbol. It looks like the number zero with a horizontal line through it. The symbol is placed in the text area.
Select the symbol in the text area and copy it. Return to the drawing tab. Paste the symbol. A text box is created to hold the Theta symbol.
Set the font size to 36 points. Resize the text box to surround the Theta symbol. Move the text box. Place it within the angle.
Obtuse angles
Make a copy of the acute angle. Set the name of the copy to an obtuse angle. Select the angle. Click Arrange and select Ungroup. Deselect the shape. Select the diagonal line.
Open the Format options panel. Click the Flip horizontal button.
Move the inverted diagonal line to the left. Align the endpoint with the horizontal line.
Drag the arc closer to the vertex. Drag the top arc endpoint to connect with the terminal side.
We are going to select the arms and the arc. Hold the Shift key and click on each arm.
Click Arrange and select Group. Go to the Resize & Rotation panel. Set the width to 8-inches. Set the height to 4-inches. Move the obtuse angle to the center of the canvas. Reposition the letters and the Theta symbol.
Basic geometric shapes with Google Drawings
In this lesson, we will be learning how to create basic geometric shapes. Use the shapes in assignments and assessments. The shapes are created using Google Drawings. The tools in Drawings makes the process of creating the shapes simple.
Introduction
In this lesson, we will be learning how to create basic geometric shapes. Use the shapes in assignments and assessments. The shapes are created using Google Drawings. The tools in Drawings makes the process of creating the shapes simple.
The final products in this lesson are available and free on my Teacher Pay Teacher store. I have created some free assignments and assessments for you. They are on my Teacher Pay Teacher storefront. Use the links below to access those resources. I encourage you to go through the lesson and create the shapes yourself. The process adds to your skillset.
Google Drawing shapes on Teacher Pay Teacher
Google Drawings
Create a folder in your Google Drive to store the geometric shapes. Here I have my geometry folder inside my assignments folder.
Within the geometry folder, I have a 2D shapes and a 3D shapes folder. Create a folder for your 2D shapes.
Create a new Google Drawing.
Set the name of the drawing to Square. We will begin with something simple.
Drawing setup
The default canvas has a size ratio set at four by three. I like to have a square-shaped canvas. This gives me a consistent framework for the shapes in the final product. Click File and select Page Setup.
Click the page setup selector and choose custom.
Set the width and height values to 10 inches. Apply the changes.
The square
Click the shapes selector button. Select the rectangle tool.
The rectangle creates a free form rectangular shape. The shape we want here is a square. We need to constrain the shape to a square. There is a keystroke that helps us. Press and hold the shift key while dragging out the shape.
The shape does not need to fill the canvas. We will take care of that in the next step. Click the Format options button.
Open the Position option.
Set the x and y values to 1-inch.
The values place the top left corner one inch away from both the top and left edges of the drawing canvas.
Open the Size & Rotation settings. Set the width and height to 8-inches.
The shape is centered on the canvas with a 1-inch space all the way around.
Click the shape fill tool. Select white.
Click the border width tool. Set the width to 4-pixels.
Click the text box tool.
Click once in the area between the box and the edge of the canvas.
Change the font size to 30 points. Type a capital letter A in the text box. Click the resize handle on the right and drag it toward the left. Stop before you get to the letter.
Click and drag one of the text box sides to position the letter near the corner of the square.
Click Edit and select Duplicate. Click and drag the duplicate letter to the right side of the square. Use the red alignment guide to keep the text boxes aligned. Double click in the text box. Change the letter from A to B.
Click once on once of the text box sides. Duplicate this text box. Move the text box to the bottom right of the box. Change the letter from B to C.
Duplicate this text box. Move the duplicate to the lower-left corner of the square. Change the letter from C to D.
Our square is done. The letters are used in the assignment to refer to the sides.
The rectangle
To save time we will use the square as a starter. Click File and select Make a copy.
Change the name to Rectangle. Click the Ok button. Click once on the shape. Open the Format options. Open the size & rotation option. Change the height to 4-inches. Open the position option. Change the Y value to 3-inches. Make sure the rectangle is centered vertically.
Move each of the text boxes close to each corner. Use the alignment guides to help position them.
That completes our rectangle.
Right triangle
Return to Google Drive. Click File and select new Drawing. Change the page size to 10 inches by 10 inches. Name the new drawing Right Triangle. Click the shapes tool and select the right triangle tool.
Drag out a small right triangle on the canvas.
The options for the right triangle are almost identical to those for the square. Set the position for the triangle. Set X and Y to one inch. Set the width and height to 8-inches. Use the text box to create letters for each angle. Set the background color to white. Set the border thickness to 4 pixels.
Right triangles face in different directions. Let’s create those different right-triangle options. Make a copy of this drawing. Name the new drawing Right Triangle B. Select the triangle. Click Format options. Open size & rotation. Click the rotate by 90-degrees button once.
Reposition the letter B. We have our second right-triangle option.
Create two more right-triangle options. Rotate each by the same 90-degrees. Name the right-triangles with the letters C and D.
Regular triangles
There are many other triangle forms. There are isosceles, equilateral, acute, obtuse, and scalene.
Create a new drawing. Set the page size to 10 by 10 inches. Name the drawing isosceles triangle. Click the shapes tool button. Select the triangle tool.
Draw a triangle shape on the canvas. This triangle shape is used to create a variety of triangles. Use the format options panel to set the hight larger than the width. This makes an isosceles triangle. Add text boxes with the letters A, B, and C for each angle.
In assignments, students need to solve for the area. To calculate the area, they need to know the height. We need a line to mark the height of the triangle.
Click the shapes selector and choose the line tool.
Click and drag a short line on the canvas. The line needs to be vertical. Hold the Shift key while drawing the line.
Click the line color tool and choose a dark grey. Set the line thickness to 3 pixels. Set the line style to dashed. Press the ESC key on your keyboard to release the line.
Drag the line toward the center of the triangle. A center alignment guide appears to help align the shapes. Release the line.
Drag the ends to stretch the line. The triangle has connection points. This helps connect the line to the center of the lines or the corners on the triangle.
Stretch the bottom of the line. Attach it to the line connector.
This completes the isosceles triangle.
Equilateral triangle
Make a copy of the isosceles triangle. Set the name of the drawing to Equilateral Triangle. Change the width and height. Use 8-inches for each. Reposition the text boxes as needed.
Scalene triangle
Make a copy of the equilateral triangle. Rename the file to Scalene Triangle. All the sides of a scalene triangle are different. There is an orange anchor at the top of the triangle. Click and drag the anchor to the left or right.
Shrink and stretch the bounding box until you have a triangle with different angles and sides. Move the letters to match the new angle positions.
After deforming the shape, it is no longer centered. It also doesn't fill the canvas. Drag a selection around the shape and the letters.
Drag the shape and letters selection toward the center of the canvas. Use the vertical and horizontal alignment guides.
Repeat this process to create different scalene triangles.
Circle
The circle will be our last shape. By now you should understand the process.
Create a new drawing. Set the canvas page settings. Choose the oval tool from the shapes selector.
Drag out a circle shape on the canvas. Use the Shift key to constrain the shape to a circle.
Use the format options panel to set the height and width of the circle. Set each to eight inches. Change the fill color. Choose white. Set the border thickness. Choose 4 pixels.
Get the line tool. Create a dashed line. Connect the dashed line to opposite ends of the circle. This marks the diameter of the circle.
Duplicate the diameter line. Connect one end to the center of the diameter line. Connect the other end to a separate point on the circle. This is the radius.
Create labels A, B, C and D. Place them where the lines touch each other or the circle’s circumference.
Assignments with shapes
There are plenty of shapes available in Google Drawings to create a wide variety of geometric shapes. Use the shapes and Google Docs to create assignments and assessments. Here is an example of an assignment.
The students determine the perimeter or area of rectangles and squares. I used a table in Google Docs to organize the shapes and questions. Using letters for points on the shape allows me to identify them as line segments. This then allows me to provide measurement information. I have free samples on my Teacher Pay Teacher storefront.
Multiple Choice with Google Docs
Matching assignments are useful as a formative or summative assessment. They assess student knowledge with support from possible answer choices. I use them when assessing basic concepts. They are particularly useful when assessing vocabulary and reading skills.
Introduction
Matching assignments are useful as a formative or summative assessment. They assess student knowledge with support from possible answer choices. I use them when assessing basic concepts. They are particularly useful when assessing vocabulary and reading skills.
In this lesson, you will learn to create a multiple choice quiz in Google Docs. We will use a table to organize the questions and choices.
I prefer to use Google Sheets to format the table. Sheets has a set of tools that makes this easier. Using Google Sheets to format the table frees me up to create the content without worrying about the formatting process.
Use the links below to access the resources in this lesson.
Get a copy of the final product: https://bit.ly/3hn9mmz
Get a preview of the final product: https://bit.ly/3f4BUiC
Copy of the working Document: https://bit.ly/2zvpPE8
Unicode bubble text: https://yaytext.com/bubble-text/
Preparation
We need to set up a few things. Create a new Google Document. Set the margins all the way around to a half-inch. Add another tab to your browser. Create a new Google Sheet.
I like letter choice options for students. They type the letter into a blank space next to the question or sentence. I like letters that are enclosed in a circle. They look more like the letters in a typical multiple-choice test.
Google doesn’t have a font for these letters, but there is a way to create them with the help of a web site. The link is in the introduction. You don’t have to go back to the introduction. Here is the link for you.
https://yaytext.com/bubble-text/
This website generates a letter inside a circle. Go to the web site and type the letter A in the input box. The letter font is generated in several styles. We are using the first style.
Click the copy button.
We are going to create several questions. Returning to this site for each letter gets tedious. I like to work as efficiently as possible. To this end, I use an automation option available in Google Docs.
Return to the Google Doc tab. Click Tools and select Preferences.
Click the substitutions section.
Click inside the first field on the right. Paste the character. This character replaces another character or characters we type.
Click in the field on the left. Type an open parenthesis followed by the letter a. Leave the substitute preferences open and return to the website tab.
Replace the letter A with B. Copy the character. Return to the Google Doc.
Paste the character into the box on the right. Type (b into the substitute field. Repeat this process for the letters c, d, and e. Add more letters if you need them.
I chose the open parenthesis followed by the letter because I am not likely to type this combination in the future. You can disable the replace option for these characters by removing the checkmark from the box.
These character substitutions are part of the global Google Docs preferences. They are available for all new and past documents.
Questions and choices
During the creation of each question, we are going to include special characters. These special characters will help format the table later. The character allows us to separate the text into table columns. We can use any character. I like to use a character that is not likely to appear in my question or answer choice.
I like to use the Pipe | character. It is rarely used so I like to use it for special applications. The Pipe character is on the key with the backslash (\) character. The pipe character also resembles columns.
The first question begins with a number followed by three Pipe characters. This represents three columns. The number is part of the first column. The question is part of the fourth column.
Press the Return key and begin providing the answer choices. The answer choices begin with three Pipe characters. Type a space followed by the substitution character for the letter A. An open parenthesis followed by a lower case A. Press the spacebar once after the letter to trigger the substitution.
Type the first answer choice. Press the spacebar. Type the Pipe character. Type the substitution characters for B.
Repeat the process for the remaining answer choices.
Press the Return key twice before beginning the next question. The sentence in the next example includes a period after the number. I did this for those that want to include a dot after the number. It does not affect the formatting.
In question three I added space after the number and before the question. This makes the document easier to read. Repeat the process for all the questions in the assessment.
Substitution tip
Sometimes I forget to type the Pipe character before the letter of the second choice. I updated the substation preference to include the pipe character when I use the letter b, c, and d. It saves me a step.
There is one more trick. Use one substitution for all the answer choices. I created a substitution with open parenthesis followed by the letter abcd. Make sure to include a space between each letter. Click once after each letter and type the answer choice.
Can you come up with other shortcut options?
Table conversion
Select all the questions and choices. Copy them.
Go to the tab with the Google Sheet. Paste the contents into the first cell.
The pasting process selects the rows with content. Make sure it remains selected.
Click Data and select Split text to columns.
We are prompted to select a separator. The separator is our Pipe character. Click the separator selector.
Our Pipe character is not one of the separator options. Select the custom option.
Type the Pipe character into the custom field. Sheets immediately recognizes the character and splits the text into columns.
Each question is split across several columns. We need to merge the columns for each question into one. Select all the columns that are part of the longest question. The longest question in my example is question 6. It extends to column H.
Click the Merge button.
Select the next question and click the merge button. Repeat the process for all the questions.
Select all the columns and rows with questions and answer choices. Click Edit and select copy.
Switch over to the Google document tab. Select everything and delete it. Press the Return key two or three times. Paste the Google Sheets content. You are prompted for a paste option. Select the option to paste unlinked.
The table needs some formatting.
Click Edit and choose Select All.
Select a font for the questions and answers. I like to use Nunito font. I also like Comfortaa font. They are easy to read. Select the 12 point font size. Click the Left Align button. Click once on the document to deselect everything.
Click and drag the right number column border inward. Move it close to the numbers but don’t crowd them.
Drag the answer space border to the right. Leave enough space for students to type the letter answer.
Drag the question border toward the left. This is the spacer. I use it to increase the space between the answer and the question.
Drag the first answer choice border to the left. Make sure there is room for the longest answer.
Select the row with the first answer choices.
Right-click in the row. Choose Distribute columns.
Right-click somewhere on the table. Choose Table properties.
Choose black for the border color. Set the border size to zero points.
Make sure the cell vertical alignment selection is Bottom. Click the OK button.
It’s starting to look like a multiple choice quiz.
Click between the number 1 and the question. A border selector displays to the right of the cursor. Click the selector.
Choose the bottom border option.
Click the border thickness selector. Choose 1.5 points.
Repeat the process for the rest of the questions.
Add a title to the document and make it look nice.
This is your master document. Make a copy for students.
Update the name for the student copy.
Return to the original document. Update the name to identify it as your master document.
Set Master Version
Use this document with students in the class. Use it to review the answers. Set this document as your Master and your Answer key. Click File and go to the Version history option. Select Name current version. Type Original and click Save.
Answer key
Enter the correct answer for each question. Change the answer color to red.
Name this version of the document Answer Key.
Selecting a version
Click File and go down to version history. Select see version history.
Click the option to show only Named versions. Select the Original version.
Click the Restore this version button.
Repeat this process and choose the Answer Key version to see the answer key.
Word Search puzzles with Google Docs
Students love word search puzzles. I like them because they are a fun way to reinforce vocabulary skills. I used them for spelling, sentence completion, and definitions. I thought it would be great to demonstrate how to create some crossword puzzles using Google Sheets and Google Docs. The lesson includes a copy of the completed product. Once you create a couple you will find they aren’t that hard to create.
Introduction
Word searches are fun puzzle activities. They are also a good way to reinforce word recognition. I use word searches with students to help them with spelling and word definitions. They get a fun activity and an assignment.
There aren’t many tools for creating word searches on the Internet. The few tools that exist focus on creating printable word searches. They don’t lend themselves very well to online actives in the digital age.
For this lesson, you need to create a blank Google Document. You also need a blank Google Sheet. The Sheet is used to gather the vocabulary. It is also used to format the word search puzzle. The puzzle is copied to the Google Document for final preparation and distribution.
Use the links below to get a copy or see a preview of the final product.
Get a copy: https://bit.ly/37lAFZS
Get a preview: https://bit.ly/2MPzgBf
I am including a copy of the Google Sheet with the vocabulary used in this exercise. The link is available below.
Preparing the words
The Google Sheet has a list of vocabulary words. This word search reviews mammals covered in the lesson. In the sheet, I have the same list repeated three times. One column has the names with the first letter capitalized. The second has the letter in all upper case. The last has them all in lower case.
You can format the word search using all uppercase or all lowercase letters. The choice is yours. I want to show you how to format the words without having to retype them.
Google Sheets has plenty of useful formatting tools. I begin with Sheets when I have to deal with complex products.
Lowercase
Each word begins with a capital letter in the first column. I want all the letters to be lowercase.
Click on cell B2 and type =LOWER(A1). Press the Return key to apply the formula. This converts all the letters in the word to lower case.
Select cell B1 again. Click the blue square in the lower right corner and drag it down.
This copies the formula down the column. Stop when you reach the end of the word list.
All the letters in each word are now lowercase.
The next column has words that are all lowercase.
Click in cell E1 and type =UPPER(D1). Press the Return key.
Return to cell E1. Click the blue square and drag it down the column.
The letters in each word are transformed to uppercase.
Converting letters to upper or lower case it not all we can do. There is a function for converting the first letter in each word to upper case. It also changes the letters after the first to lowercase.
Click in cell H1 and type =PROPER(G1). Copy the function down the column.
Selecting a word list option
We have three options for the word search lettering. We only need one. The other options need to be removed. I am using the uppercase option.
This is how to remove the unwanted word list. Click on the column header with the word list to be removed.
Click Edit and select Delete column. The column you are deleting is identified by the column letter.
The column that used the formula to convert the letters is filled with error messages. Click the column header and delete the column.
Keep deleting columns with the word lists you don’t want to use. Your list needs to be in the first or second column. You cannot have any content to the right of the column with your words.
Segment the letters
The letters for each word need to be in separate cells. Again, we are using Google Sheets to help with this process. Sheets has a split function. We are using this function in combination with Regular Expressions. Regular expressions are a type of code used to manipulate text. It is used very often by programmers.
Click in the cell to the right of the first word. Type or paste the formula below. Replace the B1 with A1 if your words are in column A.
=SPLIT(REGEXREPLACE("" & B1,"(\w)", "$1,"), ",")
The regular expression finds each letter in the word. It adds a comma after each letter. The Split formula uses the comma to split each letter and place it on a different column.
Click back on cell C1. Use the blue square to copy the formula down the column.
Organize the letters
We need to organize the letters across the column for use in the puzzle. Select the first row of letters. Those are the letters for SQUIRREL.
Click Data and select Named ranges.
A panel opens on the right side.
Change the name of the range to squirrel. Click the Done button.
Highlight the letters for DOG in the next row.
The Range panel is still visible. Click Add a range.
Name the range dog and click the Done button. Repeat this process with all the words.
The list of named ranges is organized alphabetically.
Close the Named ranges panel.
Create a new sheet
Find the Plus button at the bottom of the spreadsheet. It is next to the first sheet name.
The sheet is added to the right of the first. Double click the sheet name.
Replace the name with mammals.
Click the square above the number 1 and to the left of the letter A. This selects all the columns and rows.
Click Format and go down to the Align option. Select Center align.
Click Format again. Go to the Align option and select Middle.
Column Size
Click on column A header. We need to select all the columns. Here is a shortcut key combination to help. Chromebook and Windows use the keyboard combination Shift+Alt+Right Arrow. Mac uses the keyboard combination Shift+Command+Right Arrow.
Right-click on one of the column headers. Select the Resize columns option.
Change the column size from 100 to 35. Click the OK button.
Click the row 1 header. Select all the rows. Here is a shortcut keyboard combination to help. Chromebook and Windows press the Shift+Alt+Down-Arrow. Mac users press Shift+Command+Down-Arrow.
Right-click one of the row headers. Select Resize rows.
Set the row height to 35 pixels. Click the OK button.
Scroll back to the top of the sheet. Skip one or two columns and rows from the edge of the sheet. This is where we will place our first word.
Words across
The first word will go across the page. Think of one of the words you would like to use.
Sheets has a function to bring in an array of information from cells. The function is called ARRAYFORMULA. Type =ARRAYFORMULA followed by an open parenthesis. Type the first two letters of the word you want to use. My word is kangaroo.
The function provides help by guessing what we want. The function found our list of named ranges. The green icon next to the word kangaroo indicates a named range.
Finish typing the word and type a closing parenthesis. Press the Return key.
The word kangaroo appears across the row.
Words down
To place words going down the column we use a different function. Click on one of the cells below the word kangaroo. Type =TRANSPOSE(elephant) and press the Return key. Choose any word you prefer.
Here are the first two words. Repeat the process to place words across or down. Try to keep your words within a frame. The frame I use is usually 15 columns by 15 rows.
I provided 27 words but we don’t have to use them all. This is just the first part of an exercise. This word search includes 10 random words I chose.
The next step involves adding lots of letters in the empty squares. To keep things easy, I like to color the words. Highlight the cells of each word. Change the font color. I like to use red.
Random letter array
We need to create a random letter array. Create a new sheet. Change the sheet name to random letters.
Type each letter of the alphabet down the first column. Make sure the letter case matches the case used by the words.
Select the letters in the column. Click Data and select Named ranges.
Set the range name to alphabet.
Go back to the mammals sheet. Click on the first empty cell.
Type the function below. Copy and paste it from the text to make sure there are no mistakes.
=index(alphabet,randbetween(1,counta(alphabet)))
The Index function provides a number to each letter. The randbetween function selects a random letter within the selected range. The index function uses the named range to index the letters. The randbetween function uses the named range to select the random letter.
Click and drag the blue square to fill in the empty squares. I have empty squares to the right.
Stop before you reach one of the words.
Select one of the squares with a random letter. Copy the function to empty nearby cells.
Use any random letter square to fill in an empty square.
Repeat the process until you have filled in the empty cells in the grid.
Finish with Google Docs
Select all the cells in the word search. Click Edit and select copy.
Go to an open blank Google Document or create a new document. Press the Return key three times to add some space for a heading. Paste the word search.
Select paste unlinked when prompted for a paste option.
We are almost done.
Right-click anywhere on the table and select Table Properties.
Go to the table alignment option and select center. Click the OK button.
Add a title and some instructions.
This puzzle provides a list of words that are in the word search. The words are below the grid.
A list of words might be too easy. Here is another option. Provide a list of definitions.
Sentence completion is another option.
How it works
The document we created is our master. It is also the answer key. Make a copy of the document for students.
Update the name to identify is as the student copy.
Select all the cells in the student copy. Change the font color. Black is good.
Student fill-in
Students select the letters across the cells.
They use the cell background color to highlight the word.
This is what the student assignment looks like.
Master and answer key
Return to the original word search document. This is your master and your answer key. Use this document to introduce or review the assignment. You need to set restore points before using this in your classroom.
Click File and go to the Version history option. Select Name current version.
Name the version Answer key. Click the save button.
Select all the contents of the table. Change the font color to black.
Click File again. Go to version history and select Name current version. Name the version Original and click save.
The answer key
Use version history to see the answer key. Click File and go to version history. Select the option to see the version history.
The document version history is in a panel on the right. Toggle the option to show only named versions.
Click the answer key version.
Click the restore version button. Click the confirm button when it appears.
Matching and multiple choice with fill-in the blank using Google Docs
In this lesson, we create a multiple-choice assignment with google docs. This is a wonderful way to add interactivity to assignments. Create the assignment and use it as a template for future assignments. Use it for review and assessments. There are some extra tips I use with this assignment.
Multiple choice and matching assignments are a good way to review concepts. We are creating a document in Google Docs that is good for multiple choice or matching. It is also good for True/False review questions. Create a new Google Document. Type the sentences or questions. The document in this lesson is available to download if you would like to follow along. Use the link below.
Use the links belwo to get a copy or preview of the final product.
Get a copy: https://bit.ly/2BWc0zl
Get a preview: https://bit.ly/2Yqsze2
This assignment is a review of the inner planets in the solar system. Students will match the vocabulary word with the sentence.
We are using a table to organize the sentences. The table provides a nice way to create underlines. Google Sheets provides a fast way to arrange the sentences into a table. Open another tab and go to the Google Sheets application. Create a blank spreadsheet. Let’s use Google Sheets to do some work for us. Type the numbers 1,2, and 3 in each cell down the first column.
Select the numbers.
I have fifteen questions in my assignment. So, I need fifteen numbers. Click and drag the little square at the bottom of the selection. Stop when the selection is at row fifteen.
This is a quick way to create a list of numbers.
Go back to the tab with the questions. Select all the questions and copy them. Return to the spreadsheet.
We need columns between the numbers and the sentences. One column is for the vocabulary space. We need a column on either side of the column to provide padding. We need three columns between the numbers and the questions or sentences. Click on cell E1 and paste.
Each sentence is placed in a separate row.
Select the cells from A1 to E15. Copy the cells. Return to the document.
Press the Return key a couple of times after the last sentence. Paste the contents of the spreadsheet.
Paste prompts for a paste option. Choose not to link the data.
We don’t need the original sentences. Select and delete them from the document.
Remove any extra lines above the table. Leave one line for the assignment information and instructions.
Drag the border on the right side of the numbers column inward.
Make sure to leave room for the numbers with double digits.
Move the next column border inward until it can't go any farther.
The next column is for the answer. Bring it inward. Leave some space for the answer. We will fine-tune this spacing later.
Move the next column inward. Move it in as far as it will go.
Move the right outside border to the right. Match the border with the page margin marker.
Select all the cells in the table.
Set the font to Ariel. Set the size to 12 points.
Click once on a cell in the table. Right-click to get the contextual menu. Select Table Properties.
Set the table border size to zero points.
Set the border color from the color picker. Choose black. Click the OK button. This color is for later.
Click in the cell for the first answer space. Click somewhere in the middle. Click the border selector.
Select the bottom border option.
Go to the button bar. Select the border thickness selector. Choose one point.
This line identifies the place for students to type their answers.
Repeat the process for the remaining cells.
The spacing between the blanks and sentences is too close for me. This is how to adjust the spacing. Click once in the cell with the first sentence. Click the border selector option. The option appears on the far right. Choose the left border.
Choose a thick border option. It’s easier to select the border when it’s thick.
Nudge the border to the right.
Don't deselect the border yet. Change the border width back to zero points.
The blank spaces we created are an approximation. Fill out the spaces with the answers. One of the answers doesn’t fit in the space.
Widen the answer space. Choose the right border option.
Adjust the spacing.
This document is our answer key. Don’t erase the answers yet. Some answers are included in the sentences. We are replacing them with underlines. Go to the 6th line. Erase volcanoes.
Click the text underscore button.
Press the space bar a few tiles to create the underline.
Repeat the process with the remaining sentences.
We are almost done. I would like to cover one more option. We usually need to provide the same document to students with special needs. This requires differentiation or modifications. I include a list of the terms for these students. Click once in the space below the table. Press the Return key three times.
Click Insert and go to the table option. Create a table with four columns and four rows.
Enter each of the terms into a separate cell.
I like taking one more step. Highlight the column with the answers.
Change the font to Comic Sans. Change the color to anything you like.
Click once above the table. Press the Return key twice. Provide a title for the assignment. Make it look nice.
Make a copy of the assignment.
Update the name for the copy. This is the one going to students.
Highlight the answer column on the student copy. Press the Delete key to erase the contents.
Distribute this document using Google Classroom.
Teacher Master Document
You are eventually going to use this document with students. Use the document for a whole group activity. Use it to check the assignment answers with the class. Use it for teaching and review. Return to the tab with the original version. This is what I do with my documents when using them with students. I use Google’s Version history. Make sure none of the answers are on the document. Click File and go down to version history. Select the option to name the current version.
Name the version Original and click Save.
Fill in some of the answers.
Click File and go to version history. Select see Version history.
Click the Original history marker.
Click Restore this version. The blanks are empty again.
Answer key version
It’s nice to have a version for the answer key. Fill in the blanks with the answers. Create a version and name it Answer Key. Go back to version history and retrieve the original version. Retrieve the answer key by selecting it from version history.
Bonus
Enable the option to show only named versions.
Fill in the blank document with Google Docs No table required
This lesson creates a fill in the blank exercise without using tables. We use the equation editor to make the process easier. Create the assignment and distribute it to students using Google Classroom. Use the same document for review and assessment.
Fill in the blank – no tables required
I a previous lesson I showed how to create a fill in the blank sentences document. I used a table to format the paragraph. This is a great method, but it does take time to create. I have a faster method for you. The first step is to create sentences or paragraphs. Use the link below to get a copy if you want to follow along.
Use the links belwo to get a copy or preview of the final product.
Get a copy: https://bit.ly/2MJUalj
Get a preview: https://bit.ly/3dSAQhE
sample paragraph
Highlight the words you want to assess. Select a word and use the background color selector. Choose a light color so the text is still easy to read.
choose a light color to highlight words
The paragraph looks something like the image below.
highlight words to be assessed
Highlight the paragraph and make a copy.
select the paragraph and make a copy
Insert a few carriage returns between the paragraphs. Paste the copy below.
paste below the previous paragraph
Erase the first word.
erase one of the words
Click Insert and select Equation.
insert an equation
Type a backslash followed by the word underline.
backslash and underline
Press the spacebar five times. This creates the underline. The underline doesn't have to be very wide. The underline command does not show as part of the paragraph.
fillable space created
Repeat the process with the next word. The missing words in my example are highlighted. I like this option. It helps students identify where words need to be inserted.
To keep the highlight, follow this step. Highlight the word and don't erase it. Insert the equation command while the word is selected.
spaces with and without highlighting
Students type the words on the underline. The space increases to accommodate the word.
words placed in the paragraph
Make a copy of the document.
make a copy
Make sure to update the name.
rename the copy
Add a heading and make it look nice. Distribute to students using Google Classroom.
format the student copy
Teacher Master Document
You are eventually going to use this document with students. Use the document for a whole group activity. Use it to check the assignment answers with the class. Use it for teaching and review. Erasing the answers is easy but tedious. This is what I do with my documents when using them with students. Return to the tab with the original version. Click File and go to version history. Select the option to name the current version.
name a version for the master
Name the version Original and click Save.
name the master original
Go ahead and fill out part of the document.
fill in some of the words
Click File and go to version history. Select See version history.
see version history
Selection the Version marked as Original.
select the original version
Click Restore this version. The document with the empty blanks is restored.
restore the original version
Answer key version
It’s nice to have a version for the answer key. Fill in the blanks with the answers. Create a version and name it Answer Key. Go back to version history and retrieve the original version. Retrieve the answer key by selecting it from version history.
Bonus
Enable the option to show only named versions.
show only named versions
Matching with Google Drawings
In this instruction, you will learn to create a matching exercise using Google Drawings. Match by connecting lines to vocabulary, ideas, and concepts. Create the assignment and reuse it for different assignments. Distribute the assignment using Google Classroom. Use the assignment for review and assessment.
Fun matching assingments for students
Remember those matching exercises where you drew a line from one item to another? That is what this lesson is about. We are creating a matching exercise for students to match a list of items with another.
Use the links below to get a copy or preview of the final product.
Get a copy: https://bit.ly/2AZ1W7Y
Get a preview: https://bit.ly/2AXuqPL
This lesson begins with Google Sheets to organize our items. We then use Google Drawings to create the exercise itself. I have the link to the exercise in Google Sheets if you would like to follow along. The link is below.
Get a copy of the exercise to follow along.
Use the sheet from the link above or create a new blank Google Sheet. Title the Sheet Matching Activities lists. The list in the example has 10 words. Columns one and two contain the prefix and root word.
Using Google Sheets to organize the content is much easier than trying to do it in Drawings. There is another benefit of using Sheets.
We need to mix the prefixes and root words for the exercise. Select the prefixes.
Click Data and select Sort Range.
Click the Sort button.
Select the root words. Click Data and select Sort Range. Click the Sort button.
We have a nice mix for the exercise.
Open a new tab. Go to your Google Drive and create a Google Drawing. Title the Drawing Prefix Review Assignment. Return to the spreadsheet. Select the prefixes in column A. Copy and paste them into the drawing. Select the option to paste unlinked. Click the paste button.
Move the mouse arrow to the top of the table. Move the arrow to one side of the three dots. Look for the arrow to change to four arrows. Click and drag the table to the right.
Return to the spreadsheet. Copy the root words in column B. Paste them into the drawing. Remember to unlink the pasted contents.
Move the table with the root words to the right.
Click on the table with the prefixes. Make sure the outline of the table is visible.
I am going to be precise about the placement of my tables and content. This is to help you set up a document like mine. Click the Format options button.
Open the Position section.
Set the X and Y positions to 1.5 inches.
Open the size and rotation section. Set the width to 1.5 inches. Set the height to 5 inches.
Select the table with the root words.
Open the Position section. Set the X position to 6.5 inches. Set the Y position to 1.5 inches.
Open the size & rotation section. Set the width to 1.5 inches. Set the height to 5 inches.
Return to the table with prefixes. Select the cells in the table.
Set the font to Ariel. Change the font size to 24. Set the text to Right Justification.
Select the root words. Set the font to Ariel. Change the font size to 24.
Click the shape selector. Choose the oval tool.
Create a small circle on the canvas.
Change the width and height to .35 inches.
Click the border color tool. Select the transparent option.
Move the circle next to the first prefix. Use the smart guide to align the circle to the bottom cell border.
Click the line selector tool. Choose the arrow.
Move your mouse arrow to the circle. The arrow changes to a plus symbol. Move the symbol over the circle. Dots appear around the circle. These are anchor points.
Click the anchor point on the right side. Drag an arrow to the right.
Press the Esc key to release the tool.
Click the line thickness selector. Choose a thickness of 3 pixels.
Click on the canvas to deselect the arrow.
Click and drag a selection around both shapes.
Click Edit and select Duplicate.
Move the duplicate shape down. Use the alignment guides to align the objects.
Keep the shape selected. Use the shortcut keys Control+D on windows or Chromebook to duplicate the shape. Use Command+D on Mac. Move the duplicate shape below the previous shape. Use the distance guides to help space the shapes evenly. Repeat this process for the remainder.
Draw a selection around all the shapes. Click Edit and select duplicate.
Move the duplicate to the right of the original. Deselect the duplicate.
Draw a selection so only the arrows are selected. Press the delete key to remove the arrows.
Draw a selection around the circles. Move the selection to the right. Move them close to the root words. Use the alignment guide above. This keeps the circles aligned with the ones on the left.
Keep the circles selected. Click the border color tool. Choose a color.
Select the fill tool and choose white.
Choose the circle for the first prefix.
Click the fill color. Choose light red berry 2.
Select the arrow.
Click the arrow color tool. Choose light red berry 2.
Go to each of the circles and arrows and choose a different color. Make sure the colors contrast.
Right-click on an empty area of the canvas. Go to the background option. Choose a neutral grey.
Select all the cells in the prefix table.
Click format and go to the Borders & lines option. Choose the Transparent option.
Repeat the process with the root words table.
Don't do this next step yet. I need to show you how to go through and reset the assignment in a moment. This is how it works. Students click on an arrow.
They click and drag the arrow point to the corresponding root word. The arrow attaches itself to one of the anchor points.
They select the next arrow and repeat the process.
The different colors identify the connections.
Add a title to the top of the assignment. Click Insert and select the Text box.
Draw a rectangular text box.
Provide a title.
Make a copy for students.
Put the word student somewhere in the new name.
Go back to the tab with the original document. This is your copy. You will use this for demonstration, in-class participation, or review. This is what I do with my documents when teaching.
Teacher master document
I use Google's Version history. Click File and go down to Version history. Select the Name Current version option.
Name the version Original and click Save.
Use the arrows to make the matching connections.
Click File and go down to version history. Select see Version history.
Find the version name Original and select it.
Click the Restore this version button.
Answer key
It’s nice to have a version for the answer key. Connect the correct answers. Create a version and name it Answer Key. Go back to version history and retrieve the original version. Retrieve the answer key by selecting it from version history.
Bonus
Turn on the option to show only named versions.
Fill in the blank with Google Docs
Fill in the blank exercises are useful for younger students. They are helpful when learning new vocabulary. I like using fill in the blank, or Cloze sentences with students. In this lesson, we are using Google Docs and Google Sheets. Google Sheets is useful when creating the table to separate the vocabulary.
Use tables to format the sentences
Fill in the blank exercises are useful for younger students. They are helpful when learning new vocabulary. I like using fill in the blank, or Cloze sentences with students. They reinforce vocabulary skills using context. Students use the surrounding words to infer which word needs to be in the sentence. They apply vocabulary in context. It provides a valid assessment of their comprehension.
Use the links below to get a copy or preview the final product.
Get a copy: https://bit.ly/2zpLai8
See a preview: https://bit.ly/2zmzSv3
In this lesson, we are using Google Docs and Google Sheets. Google Sheets is useful when creating the table to separate the vocabulary. I use the sheet as a tool during the creation process. I keep one around like scratch paper.
Create a Google document for the paragraph. Create a blank spreadsheet to format the table. Have both tabs open in your Chrome browser.
Begin with the paragraph. This is the template and answer key. This paragraph reviews concepts and vocabulary for a lesson on the inner planets. Use the link below to get a copy and follow along.
Get the example paragraph copy
This works better when the document is in landscape orientation. Click File and select Page Setup.
page setup
Select Landscape and the OK button.
set page to landscape mode
The paragraph has several terms related to the inner planets. I Select and highlight each word to be assessed.
sample paragraph
Double-click on a word. Use the background color picker. Use a light yellow color.
highlight color
This what my paragraph looks like. Highlight the words in my image.
select words highlighted
Insert a hard return before the next sentence that wraps around. Make sure each line ends in a complete sentence. This makes things easier.
end lines with hard returns
To separate the vocabulary in Sheets, we need markers to identify the separations. The marker can be any symbol. It can’t be a letter. I like to use the asterisk. Place an asterisk before and after each highlighted word. Place the asterisk after a period if the word comes before a period.
asterisks to separate words
Select the first line of sentences and copy them.
copy the first line
Go to the blank spreadsheet. Paste the sentences into the first cell.
paste the line into the first cell
Go back to the document and copy the next line of sentences. Paste it into the next row in the Sheet. Copy each sentence and paste it into a separate row.
paste each line into a separate row
Select all the rows in the first column that have sentences.
select rows with sentences
Click Data and select Split text to columns.
select split text to columns
Sheets uses a separator to identify where to split the text. This is the asterisk we used.
select separator
Click the separator selector. The asterisk is not part of the standard separators. Select the Custom option.
choose custom seperator
Type the asterisk into the custom field. The words are instantly separated.
set the separator to the asterisk
Find the last column with sentence information. Select everything in the first row up to that column. Copy the contents.
select the first row with content
Return to the document. Press the Return key after the paragraph a few times. Paste the sentences. Google wants to know if it should keep the link with the spreadsheet. Select the option to paste unlinked. Click the Paste button.
paste the row into the document and unlink from the sheet
We need to resize the columns.
the sentence separated into separate columns
Click and drag each column separator so the sentence looks uniform.
adjust the column width and height
Copy the next sentence from the sheet. Paste it below the first sentence table. Each line of the sentence is pasted into a separate table with one row.
cursor below table
It’s easier to use separate tables.
paste next sentence
Repeat the process with the remaining sentences.
paste all sentences and adjust
We need to remove the table borders. Click inside on one of the cells in the first table. Go to Format in the menu. Move down to the table option. Select Table properties.
table properties
Click the table border size. Choose zero points. Click the OK button.
set border to 0pt
Repeat the process for the other tables.
all tables with no border
Click on the first word to be filled in.
select word to erase
The border selector appears above the word. Click the selector. Choose the bottom border.
select bottom border option
Click the border color selector. Choose a color. I like the orange color.
select border color
Click the line size selector. Choose 1 point.
set border to 1pt
Erase the word. Repeat the process with the other words.
erase word
It gets tedious selecting the border color and width. Here is a timesaver. Copy the contents of a formatted cell. Make sure it doesn't have a period.
repeat with other words
Highlight the next word and paste. This erases the word and formats the cell.
paste format to save time
Everything is looking nice. I have some periods in odd places.
dealing with periods
Click in the cell with the period that is in an odd place. Click the Right align button.
align text to the right
All is right with the world.
repeat with all sentences that need it
Keep this document as your answer key. Make a copy.
make a copy of the document
Update the name for the copy.
rename the copy
Remove the original paragraph. Add a heading and make it look nice. Distribute to students with Google Classroom.
format the student copy
Teacher Master Document
You are eventually going to use this document with students. Use the document for a whole group activity. Use it to check the assignment answers with the class. Use it for teaching and review. Return to the tab with the original version. This is what I do with my documents when using them with students. I use Google’s Version history. Make sure none of the answers are filled in. Click File and go down to version history. Select the option to name the current version.
set a restore point for the master
Name the version Original and click Save.
set restore point name
Go ahead and fill out part of the document.
fill in the document
Click File and go to version history. Select see Version history.
see version history
Selection the version marked as Original.
select the original version
Click Restore this version. The document with the empty blanks is restored.
restore to the original
Answer key version
It’s nice to have a version for the answer key. Fill in the blanks with the answers. Create a version and name it Answer Key. Go back to version history and retrieve the original version. Retrieve the answer key by selecting it from version history.
Bonus
Turn on the option to show only named versions.
show only named versions
Normal Distribution Curve with Google Sheets
This lesson demonstrates how to use Google Sheets to create a normal distribution, Bell curve, chart. We use data from NOAA. We create a normal distribution chart for all the recorded earthquakes. Along the way we learn to use several statistical functions.
Introduction
A normal distribution curve is one of the more common tools used to analyze information. It is used to represent real values that appear at random. Most of the values tend to fall within the standard deviation.
Use the link below to get a copy of the completed project.
I want to go over some of the fundamentals before creating a normal distribution. These fundamentals are important in the creation of the normal distribution curve.
The curve is created from data represented as numbers. The data represents a population. It can also be a sampling of the population. The population can be anything. It doesn’t necessarily mean population like a count of people. A population is things like the number of scores on an assessment or the number of accidents on state highways. The data are usually large.
The data don’t have to include every occurrence. A representative same is often used. Representative samples are often used on surveys. This is done because not everyone can be interviewed for a survey. The best method is to get a sample of people to take a survey. This sample represents the population from one or more categories. Deciding on the sample data is difficult. We don’t have to do that here.
All collected data have some common characteristics. All data has a Mean, Median, and Mode. The Mean is the average of the numbers or data collected. The average falls in the middle of the numbers. The average is calculated by adding the numbers and dividing the total by the number count. Here is a simple example. We have five numbers. They are 1,2,3,4 and 5. The numbers total 15 when we add them. We divide 15 by the number count which is 5. The average or Mean is 3. We see that the number 3 is in the middle of 1,2,3,4 and 5.
Here is another example. A class of five students took a test. Their scores are 60,65,75,80,90 and 95. The total, when the scores are added is 465. Dividing 465 by 6, the number count gives an average of 77.5. The average doesn't have to be one of the values. The average of 77.5 does fall in the middle of the grades. Somewhere between 75 and 80.
The Median is the value that is exactly in the middle. This is different from the average. We don’t have to do any math to determine the Median. We do have to place the numbers in order from least to greatest.
Here is an example. We have exam scores of 60,70,75,80,85,85 and 90. The Median value is 80. Here is another way to figure it out. There are 7 scores. Add 1 to the number and divide by 2, 7+1 dividend by 2 is 4. The median number is the fourth number in the list.
The Mode is the number that appears most often. We have to place the numbers in order. Here is an example. We have weekly temperatures of 77,79,79,79,80,80 and 85. The Mode is 79 because it is the number that appears most in the list of values.
The range is another important concept. The range identifies the largest value and the smallest value. The Range is the difference between these numbers. The Range in the temperature example is 85 to 77, 77-85=8. The range in these values is 8.
The last concept is the Standard Deviation. The standard deviation is the distance of each value from the Mean. There are a few math steps required to determine the standard deviation. The math isn’t complex.
The first step is to subtract the mean from each value. The answer to each is squared. Add up all the squared values and divide by the count. Finally, we take the square root.
This provides the standard deviation. That is several steps. We don’t have to do all the math. Google sheets will determine the Standard Deviation with a function.
Gathering and formatting the data
The data for our distribution chart come from NOAA. I have used this data before. I like it because it is free and there is a lot of it. I also use it because students like to learn about earthquakes and volcanoes.
Use this lesson as part of a larger project. The link to the data is available below. It is the same data from previous lessons.
NOAA Earthquake database:
https://www.ngdc.noaa.gov/nndc/struts/form?t=101650&s=1&d=1
Google Spreadsheet data:
Query the data
The data we want is in the last column. This column represents the earthquake magnitudes. We will import this column of information into a separate sheet. The data we want is in column H.
NOAA magnitude data
Click the Plus button next to the sheet name. Rename the new sheet Distribution curve.
Add a new sheet
Click on cell A1. Type =query(Sheet1!H2:H,”select *”,0).
This is a query function. It is used to import data from another sheet. This query imports data from Sheet1. The data we chose to import starts in cell H2. It goes all the way down to the end.
Query the data
Filter away empty values
I want to remove cells with empty values before creating the Named Range. Make sure cell A1 is selected. Click once after the asterisk. Use the formula bar.
Append to the query
Add WHERE H is not null after the asterisk. This imports information in cells that are not empty. The not null part is referring to the not empty cells.
Filter away empty data
Sorting the data
Sorting the data is helpful when looking at the frequency distribution. Type ORDER by H asc after the word null. The content is arranged in ascending order.
Sort the data in alphabetical order
The sorted data shows there are multiple occurrences of magnitudes. This will appear again when we use the Frequency function.
Repetition of magnitudes
Named Range
We are going to use this data several times. To make things easier, we are going to save the data in a Named Range. A Named Range allows us to call the same data with a word.
Click once on cell A1. We are going to select all the data to put into a data range. The easiest way to do this is to use a keyboard shortcut. Press and hold the Shift and Control keys. Keep holding these and press the down arrow once and let go.
Selected cells for Named Range
Click Data in the menu and select Named Ranges.
Named Range option
A Named Ranges panel opens on the right. Name the range ‘magnitudes’. Click the done button.
Named Range name set to magnitudes
Scroll back to the top of the sheet. Skip column B. In column C enter the labels for Mean, Median, Mode, and Standard Deviation.
Titles for statistical data
Click in cell D1. Type =AVERAGE followed by an open parenthesis. Google Sheets does not have a function called MEAN. The average is the same as the Mean.
We supply the data range within the parenthesis. The data range is the beginning cell and the ending cell for the data. This is where we use the Named Range.
The AVERAGE function
Type magnitudes followed by closing parenthesis. The Named Range appears as a suggestion as we type the name.
Magnitudes Named Range for AVERAGE parameter
Press the Return key to run the function. The average magnitude for all the recorded earthquakes in our data list is 6.459512417.
Calculated average
In cell D2, type =MEDIAN followed by an open parenthesis.
Median function
Type the Named Range followed by closing parenthesis.
Median function with named range parameter
Type =Mode(magnitudes) in cell D3.
Mode function
Type =STDE in cell D4. There are several options for the Standard Deviation function. We want the standard deviation for our entire population. The function ends with the letter P.
Standard Deviation function
There are two functions that end with the letter P. Use the STDEV.P function and supply the magnitudes Named Range in the parenthesis.
Standard Deviation for the population
These are the values you should see.
Calculated statistical values
There are two more pieces of information we need. Type Min in cell C5. Type Max in cell C6.
Min and Max titles
Type =MIN(magnitudes) in cell D5. Type =MAX(magnitudes) in cell D6. These numbers represent the smallest and largest earthquake magnitude numbers in our data.
Minimum and maximum values
Skip column E. Type the heading Magnitude in cell F1. Type the numbers 1 through 10 down column F.
Magnitude data bin
Type Frequency in cell G1. Frequency is the count of how many times a value appears. This is like finding the mode. The Frequency function will count the number of occurrences for each magnitude.
Type =FREQUENCY(magnitudes,F2:F11) in cell G2. This counts the number of times a number between two magnitudes. The function takes the values in the data range and matches them to the classes. The classes in this example are the range of earthquake magnitudes.
Frequency function
Frequency doesn’t count the exact number that matches the value in magnitude. This is how it works. For magnitude 1, there are no values from zero to 1. Between 1 and 2 there is one value. Between 2 and 3 there are three values. The largest frequency is between 6 and 7 with 1445 values.
Frequency count for each magnitude in bin
The frequency numbers resemble the distribution curve.
Frequency count resembles distribution curve
Let’s create a graph of this data to compare it with our normal distribution curve. Select the contents of both columns. Be careful not to select the zero at the bottom of the frequency column.
Selection of magnitude and frequency values
Click the Chart button.
Create chart button
This is looking very much like a normal distribution.
Histogram as line chart
Change the chart type to a column.
Select column chart option
This is known as a histogram.
Histogram chart
We will return to this histogram later. For now, we will delete it. Click the actions menu on the chart. Select Delete chart.
Delete chart
Normal Distribution
We are going to calculate the values for the normal distribution curve. The formula for calculating the normal distribution looks like the image below. We don’t have to go through all those calculations. Sheets have a function that does all the work.
Normal distribution function
Click on cell G1. Right-click on the cell. Select Insert Column.
Insert a column
Title the new column Normal Distribution. Type =NORMDIST in cell G2 followed by an open parenthesis.
Normal distribution function and parameters
Type F2 after the opening parenthesis. This is the input for the normal distribution function. In our example, that is the magnitude value.
The first function parameter
The mean is in cell D1. We are going to copy this formula down the column when done. The reference to this cell needs to be locked in place. We are changing the cell reference to an absolute cell reference. All cell references are general references.
Type D1 and press the F4 function key on your keyboard. You might need to press the function button before pressing this key. It depends on how your keyboard is configured. The F4 function places dollar symbols before the letter and number.
If you can’t figure out the function key, type the dollar symbol before the letter and number. It needs to be $D$1.
Mean parameter set as absolute cell reference
Type a comma followed by $D$4 for the standard deviation.
Standard deviation set as absolute cell reference
Type a comma followed by the word FALSE. We don’t need the distribution to be cumulative. Close the parenthesis and press the Return key.
Normal distribution will not be cumulative
Clack on cell G2. Click the blue square and drag it down the column. Stop when you reach the last value for magnitude.
Copy the function down the column
We are ready to create a normal distribution chart.
Normal distribution values
Select the contents of the Magnitude and normal distribution columns. Create a chart.
Selection for normal distribution chart
Select the smooth line chart option. We now have our normal distribution curve for the data. At this point, we are done. I would take it a little further.
Normal distribution curve
Compare normal distribution with histogram
Let’s compare the normal distribution with the frequency data. Click in the Data range field.
Chart data range
Erase G11 and replace it with H11.
Update chart data range
Go over to the chart editor panel. Click the Add Series button.
Add a series to the chart
Select Frequency
Select the frequency series
Click the chart type selector. Choose the Combo chart.
Change chart to combo chart type
Go to the Customize panel. Select the Series section.
Series section in customize panel
Select the Normal Distribution series.
Select norma distribution series
Change the format from Column to Line.
Set chart type to line
Select the Frequency series.
Change to frequency series
Change the chart type to columns.
Change chart type to columns
Change the Axis position from Left to Right.
Change axis titles to the right
We see how the frequency distribution compares with the normal distribution. The frequency data is very close to the normal distribution. Some of the bars are outside the distribution curve. This is because we have a very small Bin sample.
Normal distribution chart and histogram
Enlarging the Bin sample
We are going to increase the Magnitude values to see how that affects the relationship with the charts.
Move the chart off to one side. Click on cell F3.
Return to magnitude values
Let's add more information by adding half values. This will include 1.5,2.5,3.5 and so on. Type =F2+.5 in the cell. This gets the value from the previous cell and adds 5.
Increment each value by half
Use the blue square to copy the formula down the column. It will replace the values.
Copy the formula down the column
Keep copying the formula until the value reaches 10. I went down to row 20.
Magnitudes in increments of .5
Go to the normal distribution column. Select the last cell with the formula. Click and drag the blue square to copy the function. Copy it down to match up with the last Magnitude value.
Copy the normal distribution function down the column
We need to update the Frequency values too.
Match the normal distribution to the magnitude values
For the frequency values, we need to update the frequency function. Click on cell H2. Update the function using the formula bar.
The frequency function in the formula bar
Update the F11 range to F20. Press the Return key.
Update the range for the frequency function
We need to update the chart with our additions. Click the actions menu. select Edit chart.
Edit the chart
Update the Data range from H11 to H20.
Update the range
More bars from our frequency are fitting within the normal distribution curve.
Chart with new values
I updated the values to get information for every quarter increase(.25). More frequency values are falling within the normal distribution curve.
Chart comparison with .25 magnitude increments
Google Slides for distance learning
Google Slides provides a variety of presentation options. Most of these options are available because it is a native web application. The presentation options lend themselves very well to distance learning. Students members get a copy of the presentation and presenter notes. This is also very useful as a distance learning resource.
Introduction
Google Slides provides a variety of presentation options. Most of these options are available because it is a native web application. The presentation options lend themselves very well to distance learning. Students members get a copy of the presentation and presenter notes. This is also very useful as a distance learning resource.
In this lesson, we are going to share a presentation with students. We will use the Q&A option to collect audience questions and get feedback.
Sharing presentations
Sharing presentations with Google Slides provides flexibility for teachers and learners. Teachers share their presentations with students. Students follow along with the presentation using their device. Teachers don't need a presentation screen. This is useful in traditional classrooms and distance learning.
Presenter notes and links are available to students. Updates to the presentation are immediately available to everyone.
There are various ways to share Google Slides. I prefer to share them on a Google Site. Before we get to that, I want to show you other ways to share presentations with students.
Open a slide presentation and click the Share button.
Google Slide share button
Click Get shareable link.
Get shareable link
There are various ways to share the link with students. For example, share the link through email or social media. The link provides view-only access. They won't be able to make any changes to the presentation.
Google Classroom is a better way to share presentations with students.
Shareable link with as view only
Google classroom is not just for students. Use it in professional development environments. I use it all the time.
Sharing with Google Classroom
Go to an existing Google Classroom you created or create one. Click the Classwork section.
Google Classroom Classwork section
Click the create button. The slide can be shared as an assignment, quiz, or question. When using it for a presentation I like to share it as classroom Material.
Create Material option
Provide a title. Include a brief description of the slide if you can.
Title and description for material
Click the Add button and select Google Drive.
Add content from Google Drive
Find the slide and double click to add the resource.
Select the Google Slide to share
Click the Topic selector. Create a topic for the material. Topics provide a useful way for students to quickly access materials.
Create a topic for the resource
I create topics with subtopics. The subtopic appears after the vertical bar.
A topic with subtopics separated by bar
Click the Post button. Students will find the material resource in the Stream Section.
Post button for material
The presentation opens in a tab when students click the shared link. It doesn't open in presentation mode. Students click the Present button to view the slides as a presentation.
Google Slide open in view only mode
Sharing with Google Sites
Google sites is another way to share material with students. Google Sites is a wonderful companion to Google Classroom. It forms the trilogy of Google Classroom, Drive, and Sites. I use a Google Site as part of my classroom resource. The link for the site is one of the resources in my Google Classroom.
Google Site shared as resource in Google Classroom
The slide is embedded in the site under one of the resource pages. The embedded slide provides a good visual for students. The first slide provides the thumbnail. The first slide should, therefore, include the title and relevant information.
Embedded Google Slide in Google Site page
This is how I embed the slide. Select a page where the slide will reside. Go to the Insert section.
Insert panel in Google Sites
The embed slides option is near the bottom of the insert list. I prefer to use this option because it filters for Slides.
Insert Slides option
Select one or more slides and click the Insert button.
Select Google Slide for embed
Each slide is placed in a separate row.
Google Slide on site page
Click and drag slides around the page to place them side by side.
Drag and drop slide to reposition
Click the Preview button.
Preview the Google Site page
Students interact with the slide through the controls in the thumbnail. They move forward and back through the slides. They jump to a slide using the selector.
Control options on Slide preview
The full screen button displays the presentation on the device's display. It opens in presentation mode.
Full screen button on Google Slide preview
The pop-out button opens the slide in another tab. The slide opens in presentation mode.
Open in tab button
Questions and Answers
Google Slides has a Question and Answer option. It is typically used by the audience to ask questions of the speaker. The speaker then answers the questions after the presentation.
In the classroom, I often reverse the process. During the presentation, I ask questions or feedback from students.
Click the selector next to the presentation button. Select the first option.
Present with Q&A option
A tab opens with the slide thumbnail in a panel on the left. Speaker notes are available on the right. Click the Audience tools tab.
Q&A page for presentation
Click the Start new button at the bottom of the page.
Start at new Q&A session
The presentation is now accepting questions. A link to the questions page is provided. This link is shared with the audience on the slide.
Link to Q&A page for slide
The link appears above the slides. Students click the link to open the Q&A page.
Q&A link above each slide
Questions and comments
Students are presented with a question box.
Ask a question box
The student's name is included in the question. There is an anonymous option for shy students.
Question includes user name or send anonymously
Students click the submit button to submit their questions or feedback.
Submit button for question or comment
The question appears on the page for all students to view. The question includes like and dislikes buttons. Students with the same question click the like button. This helps you address the question that is most on student's minds.
Like or dislikes button for question
We see the question and the number of likes. The question has two likes. This does not include the original post. That makes three students that have the same question. Note that the name of the original poster of the question is the only name that appears.
Present button to display question for audience
Each question includes a PRESENT button. This button displays the question over the current slide. Click the button and take a look at the live presentation.
Question displayed over slide
Click the next Present button to display the next question. The previous question is hidden. Click the hide button to stop displaying a question.
Hide button to hide question after responding
Student feedback
Students are not the only ones that can ask questions. Use the link to pose your questions.
Teacher asking for feedback with question
This is a good way to get feedback for a formative assessment. I like asking true/false questions. Students "like" if it is true or "dislike" if it is false.
Question posed as true or false
Use the Present button to display the question for students.
Teacher question displayed for students
Stop accepting questions
The question page remains active. This is true if you close the presentation and the browser. Students can still post questions. I recommend you always close the Q&A session. Toggle the question session to off.
Stop accepting questions button
Reviewing the Q&A sessions
The Q&A session is saved with the slide. It is saved in the audience tools tab. Go into presentation mode and select the Q&A option.
Presenter view with Q&A
Click the Continue recent button.
Continue recent Q&A session button
All the Q&A sessions are listed. Click the continue button for a saved session.
Continue button to view or continue previous Q&A session
The session opens and is activated to begin receiving responses.
Q&A session is automatically enabled
Multiple Q&A
Teachers with multiple periods are likely to present the same information multiple times. This is where we can start a new session. Click the Start new session button.
Start multiple Q&A sessions with Start new button
Each Q&A session has its own unique Q&A link.
Each Q&A session has a separate Q&A link
The date and time for each session are saved and listed in the Recent sessions list.
Each session with date and post time
Comparison Line Charts
In this lesson, we are going to create a chart that plots the data for two time periods. These periods range from 1998 to 2008 and 2009 to 2019. The chart is useful when making comparisons. We will be able to see twenty years of data and compare decades of earthquakes.
Comparison line charts with Google Sheets
Introduction
In a previous post, we learned to create a basic line chart. We used information from NOAA on recorded earthquakes. The graph charted the number of earthquakes that took place over a ten year period.
In this lesson, we are going to create a chart that plots the data for two time periods. These periods range from 1998 to 2008 and 2009 to 2019. We will be able to see twenty years of data and compare decades of earthquakes.
Comparison Line chart
The data for this lesson is available from NOAA. It is also available as a filtered version from my link. This is the data we will use to create the chart. You don't need to go to my first lesson on the line chart to follow along. I will go over everything from the beginning. Use the link to get a copy of the data.
NOAA Earthquake database:
https://www.ngdc.noaa.gov/nndc/struts/form?t=101650&s=1&d=1
Google Spreadsheet data:
Gathering the data
Create another sheet for the line chart. Click the add sheet button. The button looks like a plus sign. It is next to the sheet name.
Double click the sheet name. Change the name to "comparison line chart".
We are going to import the data we need for the chart. I know this is an extra step but it teaches you a few more skills. I love teachable moments. Click once on cell A1.
We are using a function called QUERY. This function imports data from other sheets. Functions and equations begin with an equal sign. Type an equal sign followed by the word QUERY.
The function needs parameters. These parameters are placed inside of the parenthesis. Type an opening parenthesis. Don't add a space between the word QUERY and the parenthesis.
Google Sheets provides useful information about the parameters. The first thing we need to do is point to the data we need to import.
The data is in the adjacent sheet. To point to this sheet we type the name of the sheet. Type Sheet1 followed by an exclamation mark. The exclamation mark is used to identify the name as the name of a sheet. The exclamation also serves as a separator between the sheet name and the data range.
We need the column that contains all the years for earthquakes. That is column A. The information begins with the first row and goes down for hundreds of rows. Type A1 and a colon. The colon is used to separate the first cell in the range from the last cell in the range. The last cell is hundreds of rows down. Instead of using the number for the last row, we can simply type the letter A after the colon. This instructs Sheets to get the data from cell A1 and go down the column to the last row with data.
We are done selecting the data. Type a comma to separate the parameter from the next. In the next parameter, we need to identify the information we want to import. Normally we would limit the import to specific data. I want to import everything and then filter it using different tools.
Type opening quotation marks followed by the word select and an asterisk. The asterisk is known as a wild card symbol. In this case, it is referring to everything. We are selecting everything in the column. Type closing quotation marks followed by a comma.
The third parameter identifies if the data includes headers. The header is the title at the top of the column. Type a number 1 to inform the function that the first cell has a title. Type closing parenthesis. Press the Enter key.
We are going to count the earthquake events every year. Skip a column and go over to cell C1. Type 1998 to 2008.
Go to cell C2. We are going to write the individual years. Begin with 1998 and enter a year in each cell down the column.
Go to cell D1 and type Quakes.
In the cells next to each year, we will count the number of quakes. Sheets will do this with another function. Type the equal sign followed by COUNTIF.
The COUNTIF function is used to count the number of occurrences. It will count something if it matches the criteria. The function needs two parameters. We need to tell it where the stuff to count is located. We need to tell it what to count. Type an opening parenthesis.
We need to pass in the range for the first parameter. The data we want to count is in column A. A Range needs a starting and ending value. Type A2:A for the Range. The Range begins at A2 because we don’t need to count the title. The ending Range is open so it includes the last row with data. Type a comma to separate the first parameter.
We want to search for the year. The year is in the adjacent column. In the parameter, we will point to this column. Type C2 and a closing parenthesis. Press the Return key.
We see that in 1998 there were 32 earthquakes.
We need to repeat this for the remaining years. We don’t have to manually enter all the functions. Google Sheets will help us. Click back onto cell D2. Click the little square in the lower right corner and drag it down. Stop when you reach the last year.
The number of earthquakes from 1998 to 2008 is ready. We are going to use the same process for the years 2009 to 2019.
Go to cell F1 and enter the title for 2009 to 2019. Enter the years down the column. Place the Quake title in cell G2.
In cell G2 type the function =COUNTIF(A2:A,F2). Copy the function to the corresponding cells.
Constructing the chart
We will begin with a simple line chart. Select the data set for the years 2009 to 2019.
Click the insert chart button.
Google should create a line chart.
The chart setup section shows the series that is being plotted. The series name is based on the title in the column. Click the Add series button.
The data for the years 1998 to 2008 is in column D. The data range is D1 to D12. Enter D1:D12 for the series Range. Click the OK button.
The data for both series is plotted. It’s difficult to understand the chart without more information. We will begin by changing the series names. Click in cell G1 and change the title to “2009 to 2019”. Change the title in D1 to “1998 to 2008”. Change the titles in cells C1 and F1 to Years.
The chart updates with the changes. That makes a little more sense.
The titles along the horizontal axis show the labels for 2009 to 2019. The line for this data should stand out against the comparison line.
We are going to switch to another line chart format that treats each line as a separate graph. Click the chart selector. Choose the combo chart.
One of our lines is converted to a bar chart. No problem, we will change it back.
Switch to the Customize tab. Go to the series section. Select the series that is converted to a bar chart.
Change the format from Columns to Line.
Switch over to the 1998 to 2008 series.
Change the line color to a light blue. Change the line type to dash.
Switch to the 2009 to 2019 series. Change the line color to a dark blue.
Scroll down a little and click the Data labels option.
The chart is starting to come together.
Go to the Chart style section. Enable compare mode. Compare mode provides additional information when we hover over a data value.
Close the chart editor. Hover the mouse arrow over one of the data points. The comparison information is useful.
Edit the chart title. Change it to read Earthquake Comparison By Decade. The comparison chart is done.
Auto Export Google Docs to Microsoft Word
Google provides an easy way to download a copy of a document for Microsoft Word. The same is true for Sheets and Slides. Those that are new to Google aren't familiar with the process. This process does not require them to export their document. Google Drive will do all the work for them and you.
Introduction
In this lesson, we will provide options in Google docs for those that prefer to get a document for use with Microsoft Word.
I often encounter educators that would rather use Microsoft. To that end, they prefer to receive Microsoft Word documents. They are not familiar with Google Drive and struggle to export a copy of a document. I use this method when providing documentation and resources to a mixed group of users.
Google provides an easy way to download a copy of a document for Microsoft Word. The same is true for Sheets and Slides. Those that are new to Google aren't familiar with the process. This process does not require them to export their document. Google Drive will do all the work for them and you.
Exporting to Microsoft Word
Open Google Drive and open a Doc you would like to share. Click the share button.
Google Docs share button
Click the advanced link.
Share Advanced option
We are going to set the permissions for the document. This is a permission to allow anyone to download a copy. Click Change.
Change share option
Select the option so that anyone with the link can access the document. The permission is automatically set to view only. Click the Save button and then click the Done button.
Share with anyone with the link
Every document, spreadsheet, and slide in Google Drive is given a unique identifier. This identifier is seen in the Address Bar. At the end of the Identifier is a forward slash followed by the word edit. Click once inside the Address bar. Click once again after the word edit.
Google Document Identifier in address bar
Erase the word edit. Replace the word with export?format=docx. This modified link is what we share with those that need a version in Microsoft Word. We are instructing Google Docs to export this document in the Microsoft Word format. The Microsoft Word format has the extension docx.
Modified link to export the document
Highlight the complete link. Copy the link by right-clicking and selecting Copy. Paste this link anywhere to share the document.
I share documents and content on a Google Site for my audience. This particular document is part of a summer program. In Google Sites, I highlight the text and click the link button.
Link text in Google Sites
Paste the link when the configuration box opens.
Link in configuration box
I provide other options too. I have an option to share the link as a PDF. This is useful if I don’t want them to edit the document and distribute it with their edits.
I use the same link to provide a PDF version. All I need to do is paste the link and change the docx extension to pdf.
Link with option to export PDF version
A file in the converted format is downloaded and saved to their computer or device.
Google Sheets Line Charts
A lesson I created a while ago on bar charts has gained lots of interest. I thought it would be a good idea to create a lesson for line charts. I like to bundle concepts in my lessons. So we are going to query and organize data before creating the line chart. The creation of line charts is easy. Gathering and organizing data is hard. The data for this lesson is from the National Oceanographic and Atmospheric Administration, NOAA. NOAA has interactive data for earthquakes, volcanoes, and weather. I have a link below to the site.
Introduction
A lesson I created a while ago on bar charts has gained lots of interest. I thought it would be a good idea to create a lesson for line charts.
I like to bundle concepts in my lessons. So we are going to query and organize data before creating the line chart. The creation of line charts is easy. Gathering and organizing data is hard. I find my students benefit from interacting with the data before the charting process. It gives them a better understanding of what the data represents.
The data for this lesson is from the National Oceanographic and Atmospheric Administration, NOAA. NOAA has interactive data for earthquakes, volcanoes, and weather. I have a link below to the site.
The data is available online through an interactive database. The data is also available for download. I downloaded the data for use in the chart. A link to the data is available on a Google Spreadsheet. The link is available below.
The sheet for this lesson does not contain all the data in the database. We only need part of the data for the lesson.
Use the link to get a copy of the data.
NOAA Earthquake database:
https://www.ngdc.noaa.gov/nndc/struts/form?t=101650&s=1&d=1
Google Spreadsheet data:
Gathering the data
Data is gathered in a variety of ways and there is often lots of it. This data needs to be filtered. NOAA has data going back hundreds of years. We only need a fraction of that data for this chart.
I like to work on a separate sheet from the original data. It is always a good idea to leave the sheet with the original data alone.
The earthquake datasheet contains date and time information for each earthquake. It also contains information for the depth and magnitude of each quake.
Create a new sheet by clicking the plus button. The button is at the bottom of the spreadsheet to the left of the current sheet.
The new sheet is added to the right of the existing sheet.
Double click the sheet name. The name will be highlighted. Change the name to Line Chart.
Each rectangle in the spreadsheet is called a cell. Cells are arranged in columns and rows. Each cell is referenced by the intersection of each column and row. The first cell is cell A1. Click once on cell A1.
This line chart to graph the occurrence of earthquakes over the last ten years. This is from 2009 to 2019. We only need the year of each earthquake.
We are going to query the data from the first sheet. A query is a function in spreadsheets. A function is a set of instructions. In the query, we need to provide some instructions. We need to provide the location of the data and the data we need. Functions begin with an equal sign. Type and equal sign in cell A1. Type the word query after the equal sign.
Google sheets are helpful. Information about the function appears.
The function needs to know where to get the information. The information is called a parameter. Parameters are placed within parenthesis. Type an open parenthesis after the word query.
Google sheets is providing more help. It is identifying the parameters we need in the function. It is also providing an example.
The data we want is in the sheet Earthquake data. Type a single quote and type the name of the sheet. The name must be exact. The name of the sheet begins with a capital letter. We need to include a capital letter. Type a closing single quote after the sheet name.
Type an exclamation mark. The exclamation mark identifies the name as a sheet.
The data range is from column A to column H. The data extends for over 6,000 rows. A range is a starting cell and an ending cell. Type A1:H6176 after the exclamation mark. Type a comma. This finishes the selection of data that will be in our query.
We need to identify the information we want from the Earthquake datasheet. The date is in the first column. Type opening double-quotes. Type select followed by A. Type closing double quotation marks and a comma.
Type the number 1 followed by closing parenthesis. The number informs the query that the first row has headings. Press the Return key on your keyboard to run the query.
To create the line chart we need to count the number of times an earthquake was recorded each year. To do that, we are going to use another function.
Skip three columns and click on cell D1. We need headings for the data. Type Year in cell D1. Go over to cell E1 and type Earthquakes.
Go to cell D2 and type 2019. Type 2018 and 2017 in the two cells below that. We don’t have to type all the remaining years. Spreadsheets have a useful tool to help create repeating values.
Select the dates. A blue border surrounds the selected cells. In the lower right corner of the selection box is a tiny square.
Move the arrow over the square until the arrow changes to a plus. Click and drag the square down to row D12.
The spreadsheet will fill in the values down to 2009.
Click on cell E2. This cell will hold the number of times an earthquake was recorded in 2019. Type an equal sign followed by the function name COUNTIF. Type an opening parenthesis.
The function needs two parameters. It needs the range to look for values to count. Then it needs the criterion or things to count.
The data is in column A. Type A1:A for the range. Type a comma.
The criteria need an operator. There are several operators. We need an operator like equal to, greater than, or less than. We want an operator that looks for a specific year. We want to count all values that are equal to 2019. Type opening double-quotes. Type the equal sign followed by 2019 and closing quotation marks. Close the function with a closing parenthesis. Press the Return key.
There were 61 earthquakes in 2019.
This function needs to be copied to the other cells in the row. I want to rewrite the function to make it easier. Click back on cell E2.
The formula bar is above the column headings. The formula bar is used to edit formula cell contents. Place the cursor after the closing parenthesis.
The point of using computers and software is to make things easier. We don’t want to manually enter the date. We want the spreadsheet to do it for us. Erase the parenthesis and everything in the parenthesis. The year is in cell D2. Type D2. Press the Return key. We get the same count.
Select cell E2. Click the blue square in the corner and drag it down to row E12. This copies the function to each cell. The cell used to identify the count is updated as the function is copied to the cells. This is because of something called relative cell reference. The value looks at the contents of the cell to the left. It keeps doing this as the function is copied to each cell.
Now we have the data needed for the line chart.
Line Chart
We need to select the data to be used in the line chart. Select the cells from D1 to E12.
Go to the button bar and click the insert chart button.
Google Sheets the best chart for the data selected. We have our line chart. The Chart editor opens on the right. Use it to customize the line chart.
Google Docs Templates
Document templates are useful. They minimize the amount of work we need to do on a document. They have elements in place. These elements include page size, headers, footers, and page numbers. Templates in a work environment are essential. These templates usually come in the form of letterheads or reports. The method I'll describe here is easy to make and access. I hope you find it useful.
Introduction
Document templates are useful. They minimize the amount of work we need to do on a document. They have elements in place. These elements include page size, headers, footers, and page numbers. Templates in a work environment are essential. These templates usually come in the form of letterheads or reports.
The Enterprise version of Google Drive permits users to create document templates. These templates can be shared with others in groups or teams. Outside of the Enterprise version, we don't have this option. This doesn’t mean we have to go without templates.
There are several very good instructions out there that I have used. I have shown some of them to teachers. These methods require some time to create and use. We usually find it too cumbersome to follow the steps to use a template with these methods.
The method I'll describe here is easy to use and access. I hope you find it useful.
Setup a template
Go to Google Drive and create a new Google Doc. Here is a quick way to do it. Type https://docs.google.com/create.
Give the template a useful name. The name needs to identify the purpose of the template. This template is for a letterhead.
The name for this template is Letterhead A4.
Click File and go to the bottom of the menu. Select page setup. Select the A4 paper size. Change the margins. Set the bottom and side margins to .5 inches. Set the top margin to .75 inches. Click the Ok button.
Click Insert on the menu. Go to the Headers & footers option. Select header.
Click inside the header and place some text for the letterhead.
Style the text for the header. In my letterhead, I changed the font size to 24 points. The font is set to Merriweather. I changed the color and center-aligned the text. Create a letterhead for your needs.
Go back to the Insert menu. Select Insert page numbers. Select an option for the placement of the page number.
The insert page options place the page number on one of the page corners. We can place the page number on the center of the page. Go to the button bar. Click the center text alignment button.
Click once on the document so the cursor is below the header. Click Insert and select the Horizontal line.
That’s good enough for now.
Creating the template
Each Google document has a unique link. This is how Google Drive stores, organizes and retrieves documents. We will use this link to make the document into a template. Every document begins with https://docs.google.com/document/.
There are a letter and a series of characters after this link information. The random letters and numbers are the file name for the document. They are unique for every document.
The link ends with a forward slash and the word edit. This identifies that the document is open and being edited.
Click once inside the address bar. Clicking inside will select the complete link. Click again to place the cursor after the word edit. Erase the word edit. Leave the forward slash.
Type template/preview and press the Return key.
Google Docs creates a preview and template of the document. The preview appears on the page. A button on the top right corner reads Use Template. Don’t click this button yet.
Right-click on the bookmarks bar.
Go down the list of menu items and select Add Folder. Set the name of the folder to Google Doc Template. Make sure Bookmarks Bar is selected and click Save.
The beginning of the link shows a padlock.
Click the padlock icon and drag it over to the folder we created. Release when the link is over the folder. The link is now bookmarked.
Let’s see how this works. Go to a website. I think digitalmaestro.org is a good place to visit.
Click the bookmark folder and select the document link.
Click the Use Template button.
Change the name of the document.
Use the same process to create any template. One of the things I like about this method is that I can change the original document. The changes are applied to the template when I use it the next time.
I recommend creating a folder on Google Drive. Title the folder templates. Place the templates in this folder. Modify the templates as needed.
Google Sheets Bar charts with multiple groups
Bar graphs are great when working with multiple groups of data. They are helpful when looking for patterns. Groups of data provide opportunities to look at data from different perspectives.
Google Sheets bar charts
Bar graphs are great when working with multiple groups of data. They are helpful when looking for patterns. Groups of data provide opportunities to look at data from different perspectives.
The data for this chart is shared with you here. Click this link to get a copy and follow along. The second tab in the sample worksheet includes data from multiple campuses.
Select the headings and data then click the Insert chart button.
This bar chart includes more information. This chart includes a legend. The legend in this chart runs across the top. The data in the chart is grouped by campus. The bars for the data appear in the order that came from the table.
Google tried to help format the titles but they need some work. The horizontal title is missing and we need to change the title from Grades to something else. Change the title from Grades to Campus. Go to the Chart editor panel and change the font size to 16 points.
Click on the axis and titles selector. Choose the Vertical Axis title.
The vertical axis title is empty. Click once in the title field and type Teachers.
Change the font size to 16 points.
Change the title to “Teachers by Campus” and change the font size to 16 points. Change the text alignment to center align.
Showing the values on each bar would be helpful. Go to the Series section.
Scroll down a little and place a checkmark in the Data labels option.
The data labels work well with all the values except Preschool. Only one campus has preschool teachers. It throws off the values for the other campuses.
We can format each data series. Click on the series selector.
Select the Preschool series.
Go to the text color option. Change the value from Auto to white.
Changing the font color to white forces the color to change across all campuses. The value of zero is still there but we can’t see it because it matches the background color.
Data can be viewed from different perspectives. The data in our current graph is displaying values for each campus. We can also modify the view so we are looking at the values for each grade level. Switch to the Setup section in the Chart editor.
Scroll down and remove the checkmark from switch rows or columns.
The values are now grouped by grade levels. Switching the data grouping changed the formatting. Switching between data groupings causes this issue. The better option is to create two separate charts of the same data. Place a checkmark back on the switch rows or columns box.
Click once on the chart and click the actions menu. Select Copy chart. The chart is placed in the computer’s memory. Click Edit in the menu and select Paste.
The copy is pasted above the original. Click once on the pasted copy and go to the setup section. Change the switch row or columns box.
This takes us back to the version that needs formatting.
There are some bars without values. Let’s take care of them first. Go to the series section in the customize panel.
Place a checkmark in the Data labels box.
We need to fix the values in Preschool. We can fix this in one of two ways. Let’s take a look at the easiest way first.
Click the Text color selector and choose white.
This works well when the bars are bright colors and the background is white. There is another option that allows us to target our customization. Place the text color back to Auto.
Find the Format data point option and click the Add button.
A data point selector dialogue opens.
Select a campus and the preschool that has a zero value. Click the OK button. Select white from the data color option.
Click the Add button again. Choose the next campus that has zero for the Preschool value. Change the data point color to white.
This option includes several steps but it does offer the flexibility to provide greater customization of text colors. Change the title of the slide to Teachers by Grade Level.
Bar Graphs in Google Sheets
Bar graphs are used to compare groups of information. Bar graphs compare groups of data at one point in time or across time. In this lesson, we will create a basic bar chart using Google Sheets.
Bar Graphs
Bar graphs are used to compare groups of information. Bar graphs compare groups of data at one point in time or across time. In this lesson we will create a basic bar chart using Google Sheets.
The dat for our graph compares the number of teachers in each grade level per campus. This graph will be a snapshot in a survey. It will be used for comparison with future surveys.
The data for this chart is shared with you here. Click this link to get a copy and follow along. You can skip over the next few instructions if you are using the link to the copied data.
Create a new Google Sheet. There are a couple of ways to do this. Click the Apps launcher and select Sheets. Another way is to open Google drive at https://drive.google.com and click the New button. Select Google Sheets from the list of applications.
There are are a couple more ways. Go to the Sheets portal. The portal is at https://sheets.google.com. Click the create blank sheet button. One more way is to type https://sheets.google.com/create in the address bar.
If you are using the link to the example data then you will be presented with a copy option. Click Make a copy to save a copy to your Google Drive account.
Our graph doesn’t have much in the way of data. The point here is to understand the fundamentals and then apply them to other data later.
To create a chart we need to select data for the chart. The selection should include headings. The headings for our data include Grades and Teachers. Click and drag to select the eight cells.
There are a couple of ways to access the chart tools. We can click Insert in the menu and select Chart. I prefer to use the chart tool button in the button bar.
Google Sheets Charts will try to guess the type of graph you want to create with the data. The data we selected has one column of numbers. One column of numbers usually represent a circle graph. This is why we have a circle graph representing our data.
A circle graph is not the same as a bar graph. Circle graphs are used to represent the values from one group as a whole. Circle graphs are not typically used for multiple groups.
The Chart Editor panel opens on the right side of the sheet. The chart type selected is shown as a Pie chart. Click the Chart type selector.
Google Sheets will take a second look at your data and recommend a bar chart. Click the column chart option.
The graph is a better representation of our data. The bar graph is very nice. Google Sheets has done a lot of work for us. It has created a colorful graph with a title and labels. We’ll take it from here and put our own spin on the graph.
Click once on the chart. Hash lines appear in the title area. They also appear in the axis sections. These hash lines mean we can edit the information.
I will use the words chart and graph to represent the same concept. Some prefer to use the term chart. Others prefer the term graph. I hope this isn’t confusing.
Click the chart title. The hash lines will disappear and the title will be highlighted. Change the title to read Teachers per Grade Level.
The panel on the right changes based on what we have selected. The available options are displayed to help format the title text.
All the options are selected for us. Change any of them by clicking the selector.
Click the Title format alignment option and choose Center Align.
Click the Bold button.
There is a title to the left of the chart and below the chart. These are referred to as the x and y-axis labels. Click Teachers on the y-axis.
Google refers to the x and y-axis as vertical and horizontal. I use the terms x-axis and y-axis in class to reinforce math concepts.
The formatting panel updates so we have the tools needed to format the title.
Click on the Title font size selector. Change the font size to 18 points. Fonts are measured in points.
Click the color selector and choose dark green 1.
Repeat the process for the title at the bottom.
Click once on the bar graph itself. Resize handles should appear around the graph.
Click on the bar for Preschool. It will turn a darker shade when selected.
Change the bar color using the color picker. I chose a dark purple color for mine. Choose the color you prefer.
All the bar colors change to match. All the bar colors are the same because they are part of the same group.
In the same series panel, we have an option to display the data labels. Place a checkmark on this option.
The values for each bar appear near the top of each.
Change the font size to 16 points and change the font decoration to bold.
Scroll to the top of the chart editor and select Chart style.
Place a checkmark in the 3D option. This gives our chart a nice 3D look.
Those are the fundamentals.
Google Doc paragraph styles
Paragraph styles allow us to quickly and easily update all the text in our document. Paragraph styles are commonly used in publication software.
Formatting paragraphs
Paragraph styles allow us to quickly and easily update all the text in our document. Paragraph styles are commonly used in publication software.
Google Docs includes paragraph styles for titles, subtitles, headings, and regular paragraphs. We will focus on paragraphs styles for most of the article.
Create a new Google document. You don’t need to create any content for the document. We will be using Lorem Ipsum text. This text is used as place holder text. Place holder text is commonly used to create the layout of newspapers, magazines, and websites. It is used to determine the layout of the finished product. Written content is usually imported into a final product. The final text replaces the placeholder text.
There are places on the web that have Lorem Ipsum text available for designers. There are several Lorem Ipsum generators out there. One that I use regularly is https://loremipsum.io/. Go to this website. Click the Generate button. Generate five paragraphs of text. Click the Copy button.
Return to the Google document. The copied text is formatted with extra code. This code has extra formatting information we don’t want. We need to strip this code away. Click edit in the menu and select Paste without formatting. Removing the formatting assures that the formatting comes from the paragraph styles in our document.
Five lengthy paragraphs are inserted. I like to break up the paragraphs. Click somewhere in the middle of each paragraph and press the return key twice.
Pressing the return key twice is one way to create new paragraphs. It is not the best way. It is formatting from the old typewriter days. We don’t do this anymore. Let’s begin with formatting the paragraphs. Select the first paragraph.
Selecting text
You probably clicked and dragged your mouse from the beginning of the first sentence to the end of the last. Here is another way to do the same thing. Click three times anywhere in the paragraph. That selects all the contents of the paragraph without the need to click and drag. This is useful when using a laptop with a trackpad that might be hard to use.
Begin by changing the font. I like to use a font with different typeface options. A font is a family of typefaces. A typeface is like thin, bold, or italic. One font family I like to use is Montserrat. It offers a variety of typefaces. I think they are easier to read on screen.
Adding fonts
You might not have any of these font families installed. So let’s go and install one or two. The fonts are not installed on your computer or device. They are associated with your Google Document. Click the font selector and choose More fonts.
There are thousands of fonts available. You could spend hours just looking through them. Feel free to do so. We are interested in installing specific ones here.
Type Montserrat in the search box. Click on the font once when it appears in the list. A check mark appears next to the name and the font family is added to our account. That was easy. Click the OK button to return to the document.
The new font is selected and applied to the paragraph.
Click the font selector and hover over the triangle next to the font family name. The normal typeface is applied to the paragraph. This is exactly what we want.
Updating paragraph styles
The paragraph we selected has the typeface applied but it is not applied to the other paragraphs. Instead of selecting each paragraph and applying the font we will use the paragraph style to do the work for us. Make sure the paragraph is sill selected and click the paragraph styles selector.
Don’t click on a style because it will return the paragraph to the previous font, Ariel. If this happens go back and select the Montserrat normal typeface again.
Move your mouse over the triangle to the right of the normal text paragraph style. Select the option to update the normal text style to match our changes. The rest of the paragraphs in the document will update.
Earlier, we pressed the return key twice to create a new paragraph. It should be one Return only. Keep the paragraph selected. Click the line spacing selector. Choose Add space after paragraph.
Extra space will be added after our paragraph. This space is in addition to the space created from the extra return. Update our normal text paragraph style. Click the paragraph styles selector. Update the Normal text paragraph style.
All the paragraphs have the extra space added between the paragraphs. Click once between each paragraph and delete the extra Return.
Hiding Google Team Drives
Team Drives are useful for projects. Once the project is done there is no need to access the Team Drive but, we don’t want to get rid of it. Archive it and recall it later.
Hiding drives
Team Drives are useful for projects. Once the project is done there is no need to access the Team Drive but, we don’t want to get rid of it. Archive it and recall it later.
There is often very important information that can be of use lather. Some projects recur and it is useful to hold on to the Team Drive for future projects.
Our department creates lots of Team Drives for different projects. We often revisit projects the following year but don’t need to see the drive during the rest of the months. Hidden Team Drives are not visible in the main Team Drive section. They are not deleted but placed in a section for hidden drives. This is similar to arching a drive or archiving something like a Google Classroom. Click the team menu and hide Team Drive.
To unhide a Team Drive we need to go to the Hidden Team Drives section.
Select Team Drive to unhide.
Click the actions button in the menu bar and select unhide Team Drive. Return to Team Drives to view the active Team Drive. All content in hidden Team Drives is still accessible by any member. Shared links to documents are available too.
I use Team Drives to develop spreadsheet applications and Google sites. I hide these drives to keep things clutter-free. Access to the content remains available to campuses. Note that hiding a Team Drive on my account does not hide it from other accounts that have access.
Customize Google Team Drives
A Team Drive theme can help differentiate and identify team drives. Each Team Drive is given an image to represent the Team.
Drive themes
A Team Drive theme can help differentiate and identify team drives. Each Team Drive is given an image to represent the Team.
In previous articles I spent time demonstrating how to use Google Team Drive. One feature I left out is how to customize the look of the Team Drive.
Go to the Team Drive menu and move your mouse over the Change theme option. Select the option to Pick from the gallery.
There are several generic images available for use to use as the Team’s theme. Click the Cancel button.
Go back to the Change Theme option and select Create a custom theme.
Our Google Drive content is opened and displayed. We can use any image from our Drive to represent the Team’s theme. Choose an image for your theme or stay with the default.