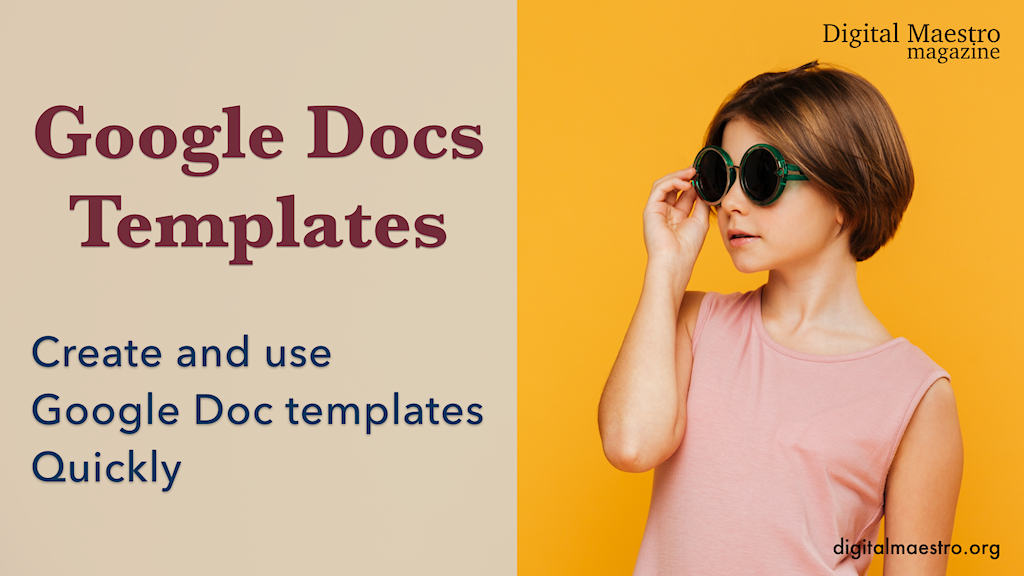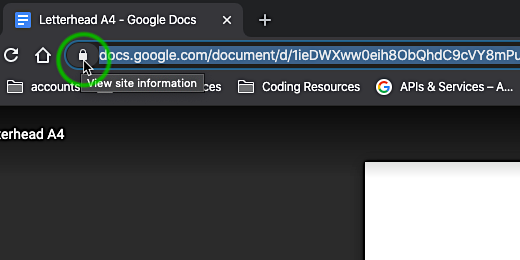Google Docs Templates
Introduction
Document templates are useful. They minimize the amount of work we need to do on a document. They have elements in place. These elements include page size, headers, footers, and page numbers. Templates in a work environment are essential. These templates usually come in the form of letterheads or reports.
The Enterprise version of Google Drive permits users to create document templates. These templates can be shared with others in groups or teams. Outside of the Enterprise version, we don't have this option. This doesn’t mean we have to go without templates.
There are several very good instructions out there that I have used. I have shown some of them to teachers. These methods require some time to create and use. We usually find it too cumbersome to follow the steps to use a template with these methods.
The method I'll describe here is easy to use and access. I hope you find it useful.
Setup a template
Go to Google Drive and create a new Google Doc. Here is a quick way to do it. Type https://docs.google.com/create.
Give the template a useful name. The name needs to identify the purpose of the template. This template is for a letterhead.
The name for this template is Letterhead A4.
Click File and go to the bottom of the menu. Select page setup. Select the A4 paper size. Change the margins. Set the bottom and side margins to .5 inches. Set the top margin to .75 inches. Click the Ok button.
Click Insert on the menu. Go to the Headers & footers option. Select header.
Click inside the header and place some text for the letterhead.
Style the text for the header. In my letterhead, I changed the font size to 24 points. The font is set to Merriweather. I changed the color and center-aligned the text. Create a letterhead for your needs.
Go back to the Insert menu. Select Insert page numbers. Select an option for the placement of the page number.
The insert page options place the page number on one of the page corners. We can place the page number on the center of the page. Go to the button bar. Click the center text alignment button.
Click once on the document so the cursor is below the header. Click Insert and select the Horizontal line.
That’s good enough for now.
Creating the template
Each Google document has a unique link. This is how Google Drive stores, organizes and retrieves documents. We will use this link to make the document into a template. Every document begins with https://docs.google.com/document/.
There are a letter and a series of characters after this link information. The random letters and numbers are the file name for the document. They are unique for every document.
The link ends with a forward slash and the word edit. This identifies that the document is open and being edited.
Click once inside the address bar. Clicking inside will select the complete link. Click again to place the cursor after the word edit. Erase the word edit. Leave the forward slash.
Type template/preview and press the Return key.
Google Docs creates a preview and template of the document. The preview appears on the page. A button on the top right corner reads Use Template. Don’t click this button yet.
Right-click on the bookmarks bar.
Go down the list of menu items and select Add Folder. Set the name of the folder to Google Doc Template. Make sure Bookmarks Bar is selected and click Save.
The beginning of the link shows a padlock.
Click the padlock icon and drag it over to the folder we created. Release when the link is over the folder. The link is now bookmarked.
Let’s see how this works. Go to a website. I think digitalmaestro.org is a good place to visit.
Click the bookmark folder and select the document link.
Click the Use Template button.
Change the name of the document.
Use the same process to create any template. One of the things I like about this method is that I can change the original document. The changes are applied to the template when I use it the next time.
I recommend creating a folder on Google Drive. Title the folder templates. Place the templates in this folder. Modify the templates as needed.