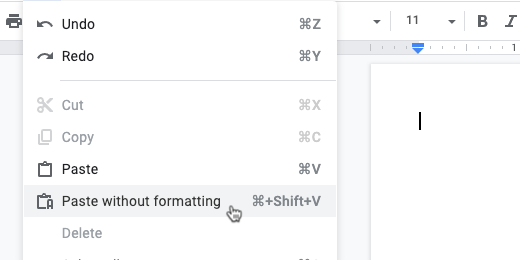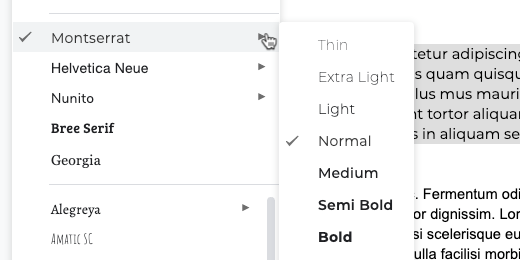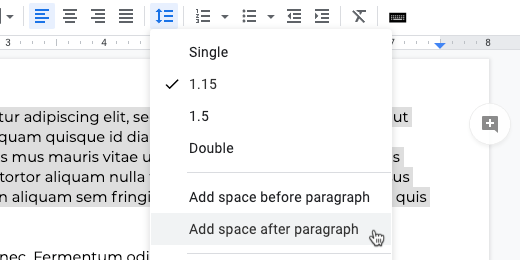Google Doc paragraph styles
Formatting paragraphs
Paragraph styles allow us to quickly and easily update all the text in our document. Paragraph styles are commonly used in publication software.
Google Docs includes paragraph styles for titles, subtitles, headings, and regular paragraphs. We will focus on paragraphs styles for most of the article.
Create a new Google document. You don’t need to create any content for the document. We will be using Lorem Ipsum text. This text is used as place holder text. Place holder text is commonly used to create the layout of newspapers, magazines, and websites. It is used to determine the layout of the finished product. Written content is usually imported into a final product. The final text replaces the placeholder text.
There are places on the web that have Lorem Ipsum text available for designers. There are several Lorem Ipsum generators out there. One that I use regularly is https://loremipsum.io/. Go to this website. Click the Generate button. Generate five paragraphs of text. Click the Copy button.
Return to the Google document. The copied text is formatted with extra code. This code has extra formatting information we don’t want. We need to strip this code away. Click edit in the menu and select Paste without formatting. Removing the formatting assures that the formatting comes from the paragraph styles in our document.
Five lengthy paragraphs are inserted. I like to break up the paragraphs. Click somewhere in the middle of each paragraph and press the return key twice.
Pressing the return key twice is one way to create new paragraphs. It is not the best way. It is formatting from the old typewriter days. We don’t do this anymore. Let’s begin with formatting the paragraphs. Select the first paragraph.
Selecting text
You probably clicked and dragged your mouse from the beginning of the first sentence to the end of the last. Here is another way to do the same thing. Click three times anywhere in the paragraph. That selects all the contents of the paragraph without the need to click and drag. This is useful when using a laptop with a trackpad that might be hard to use.
Begin by changing the font. I like to use a font with different typeface options. A font is a family of typefaces. A typeface is like thin, bold, or italic. One font family I like to use is Montserrat. It offers a variety of typefaces. I think they are easier to read on screen.
Adding fonts
You might not have any of these font families installed. So let’s go and install one or two. The fonts are not installed on your computer or device. They are associated with your Google Document. Click the font selector and choose More fonts.
There are thousands of fonts available. You could spend hours just looking through them. Feel free to do so. We are interested in installing specific ones here.
Type Montserrat in the search box. Click on the font once when it appears in the list. A check mark appears next to the name and the font family is added to our account. That was easy. Click the OK button to return to the document.
The new font is selected and applied to the paragraph.
Click the font selector and hover over the triangle next to the font family name. The normal typeface is applied to the paragraph. This is exactly what we want.
Updating paragraph styles
The paragraph we selected has the typeface applied but it is not applied to the other paragraphs. Instead of selecting each paragraph and applying the font we will use the paragraph style to do the work for us. Make sure the paragraph is sill selected and click the paragraph styles selector.
Don’t click on a style because it will return the paragraph to the previous font, Ariel. If this happens go back and select the Montserrat normal typeface again.
Move your mouse over the triangle to the right of the normal text paragraph style. Select the option to update the normal text style to match our changes. The rest of the paragraphs in the document will update.
Earlier, we pressed the return key twice to create a new paragraph. It should be one Return only. Keep the paragraph selected. Click the line spacing selector. Choose Add space after paragraph.
Extra space will be added after our paragraph. This space is in addition to the space created from the extra return. Update our normal text paragraph style. Click the paragraph styles selector. Update the Normal text paragraph style.
All the paragraphs have the extra space added between the paragraphs. Click once between each paragraph and delete the extra Return.