Scratch Coding Lessons
This lesson explores the use of Scratch to create multiple character dialogue. Dialogue between two characters is relatively simple. Adding more characters makes it difficult to control the flow of the conversation. I expand on a previous lesson
In this lesson, we are creating text sprites for use in Scratch projects. The Sprite and Backdrop design tools in Scratch are basic. Scratch has some tools to create basic shapes, drawings, and text. The text option has a handful of fonts.
In this lesson, we are adding animation and sound to our aquarium project. The animation for this project includes fish swimming in and out of the scene. It includes animation for the diver as he floats in the tank. We are adding underwater bubble sounds for the project background noise.
This lesson explores the use of lists to provide dialogue in multiple languages. This is a good project for second language learners. In this project, we use several lists for several languages. The project includes five language options. The interactive part of the project prompts the user to select from one of the available languages.
In this lesson, we are going to reproduce the presentation using Lists to organize the dialogue and question prompts.
Lists reduce the length of our code in a variety of ways. Much of it depends on the product you are creating. The original presentation in the lesson uses ten lines of dialogue in the code. The presentation consists of one scene. You can imagine the number of dialogue lines needed in a full story.
Scratch from MIT is a wonderful tool to teach coding through storytelling. I have a book available through Teacher Pay Teacher on the fundamentals. This lesson is an extension of that book.
The lesson here focuses on user interaction within the story. Stories are not the only thing created with Scratch. I like using it for research projects. I also like it for extension projects for core content.
This lesson covers a process for preparing graphics and images for use with the Scratch coding environment.
Scratch is limited to a specific resolution for images. This resolution I’m sure dates back to the early days of Scratch and the limitations of technology at the time. The resolution for all projects is set to 480 by 360 pixels or less. This is a low resolution compared to today’s standards.
In this fifth lesson, we are going to add to our exiting animation. The dice are currently rotating. Dice are often thrown in the real world. I want to simulate what the dice might look like if they are thrown and are flying toward the stage.
This is the fourth lesson in a five-part lesson project. In this lesson, we will add some visual effects to the animation. There are some effects for images that distort and colorize sprites. You will learn how to apply any of the effects to the sprite to add some visual appeal.
In this lesson, we add sound. The sound will simulate dice clicking against one another or onto a surface. We will use one of the sound effects available in the Scratch development environment.
In this lesson, we continue from last week's lesson. Last week we organized our code in preparation for a larger project. We are moving over to the sprites and adding basic animation.


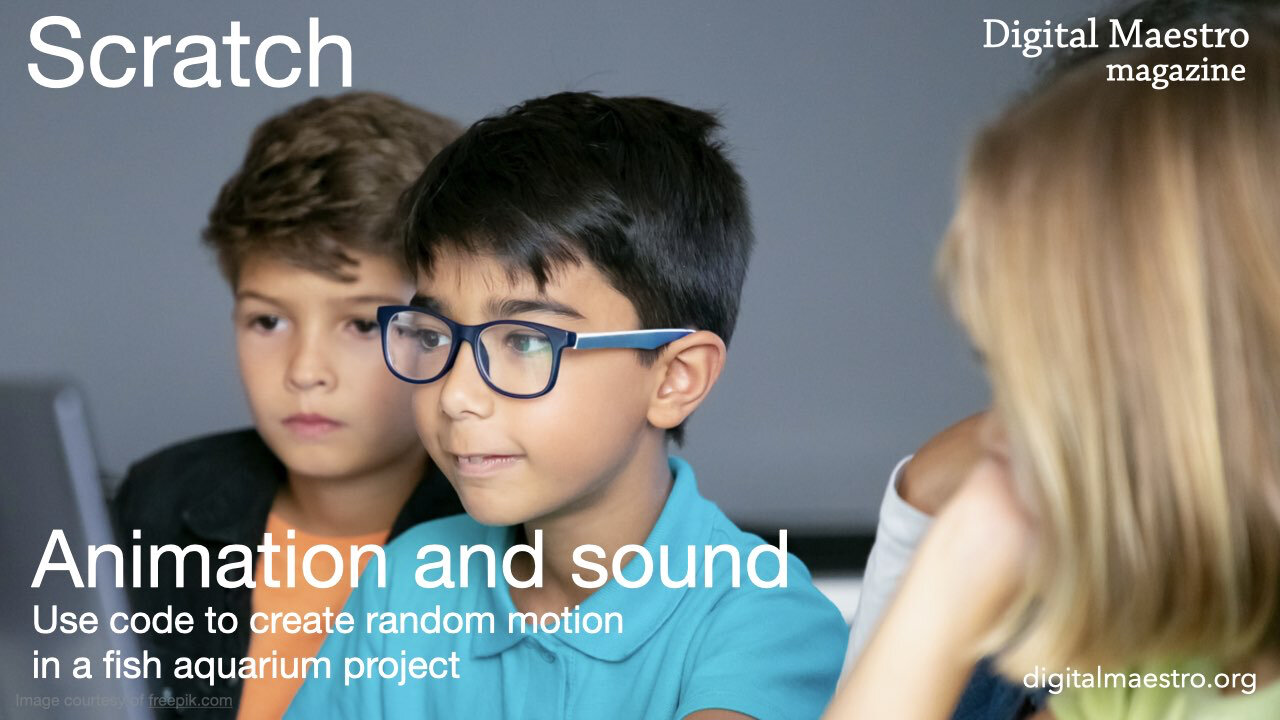







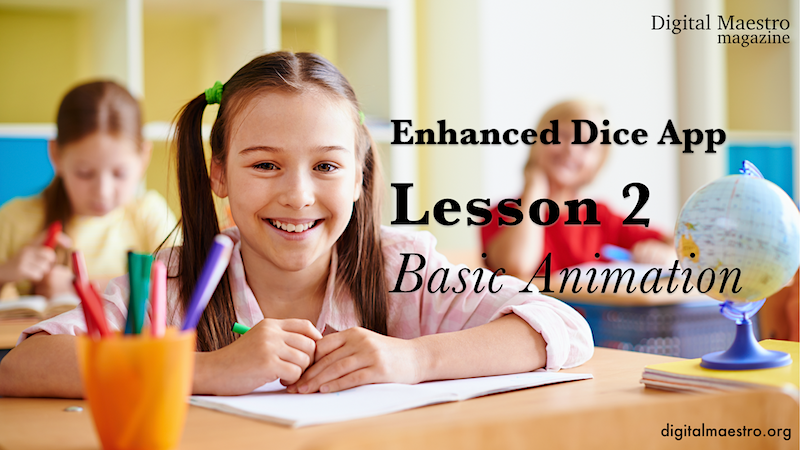
In this lesson, we are adding a button to trigger the animation. We are also organizing the code to develop a more sophisticated app. Our Code should always be as simple as it can be.