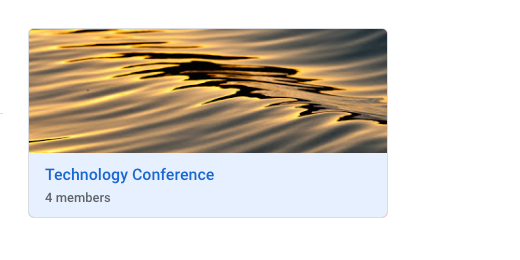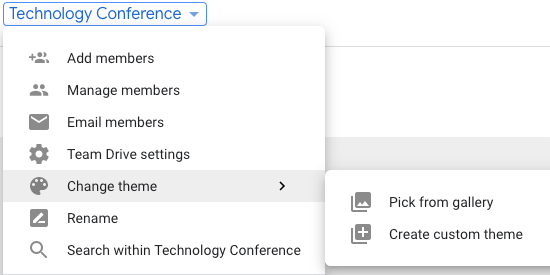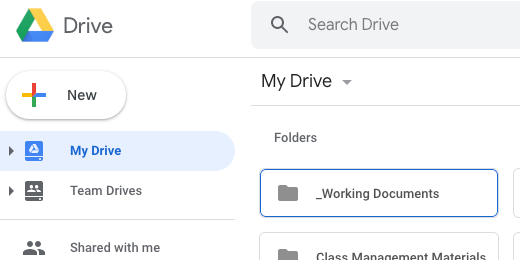Technology lessons for educational technology integration in the classroom. Content for teachers and students.
Hiding Google Team Drives
Team Drives are useful for projects. Once the project is done there is no need to access the Team Drive but, we don’t want to get rid of it. Archive it and recall it later.
Hiding drives
Team Drives are useful for projects. Once the project is done there is no need to access the Team Drive but, we don’t want to get rid of it. Archive it and recall it later.
There is often very important information that can be of use lather. Some projects recur and it is useful to hold on to the Team Drive for future projects.
Our department creates lots of Team Drives for different projects. We often revisit projects the following year but don’t need to see the drive during the rest of the months. Hidden Team Drives are not visible in the main Team Drive section. They are not deleted but placed in a section for hidden drives. This is similar to arching a drive or archiving something like a Google Classroom. Click the team menu and hide Team Drive.
To unhide a Team Drive we need to go to the Hidden Team Drives section.
Select Team Drive to unhide.
Click the actions button in the menu bar and select unhide Team Drive. Return to Team Drives to view the active Team Drive. All content in hidden Team Drives is still accessible by any member. Shared links to documents are available too.
I use Team Drives to develop spreadsheet applications and Google sites. I hide these drives to keep things clutter-free. Access to the content remains available to campuses. Note that hiding a Team Drive on my account does not hide it from other accounts that have access.
Customize Google Team Drives
A Team Drive theme can help differentiate and identify team drives. Each Team Drive is given an image to represent the Team.
Drive themes
A Team Drive theme can help differentiate and identify team drives. Each Team Drive is given an image to represent the Team.
In previous articles I spent time demonstrating how to use Google Team Drive. One feature I left out is how to customize the look of the Team Drive.
Go to the Team Drive menu and move your mouse over the Change theme option. Select the option to Pick from the gallery.
There are several generic images available for use to use as the Team’s theme. Click the Cancel button.
Go back to the Change Theme option and select Create a custom theme.
Our Google Drive content is opened and displayed. We can use any image from our Drive to represent the Team’s theme. Choose an image for your theme or stay with the default.
Searching Google Team Drive
Searching Team Drive contents is one of the more useful features. The search option is available in the Team Drive menu.
Searching
Searching Team Drive contents is one of the more useful features. The search option is available in the Team Drive menu.
After selecting the search option, use the regular search box to search for content within the drive. Close the search filter by clicking the ‘x’. Closing the drive filter returns us to My Drive instead of the Team Drive. Hopefully, Google will fix that soon.
Google Team Drive Email
Communicating with team members on a project is an ongoing process. Google Team Drive provides a way to send communications to specific members in a team.
Email Members
Communicating with team members of a project is an ongoing process. Google Team Drive provides a way to send communications to specific members in a team.
Open a Team Drive. Team Drives are not available with personal accounts. Click the triangle for the team drive. The email option makes it easy to email everyone in the team with important information and notifications.
Emailing members has some important options to note. We don’t always need to email everyone in the team. There are times when we need to notify content managers or contributors only. There is an option to email everyone or deselect those that do not need to receive an email. Very useful if I am a manager and don’t need to receive messages meant for contributors.
Removing the selection from each category removes the accounts associated with that permission level. Those accounts won’t receive an email. We won't send a message now. Click the Cancel button.
This is an effective way of communicating with specific team members. It is helpful when there are lots of members in a team.
Google Team Drive Settings
Google Team Drive offers a variety of tools for working with Teams. There are settings we can adjust to help improve working in Team Drive.
Drive settings
Google Team Drive offers a variety of tools for working with Teams. There are settings we can adjust to help improve working in Team Drive.
We have the option of controlling how content is shared within the organization. We have control over how team members have access to content. Sharing content by team members is configurable in settings. In this article we will take a look at each of these settings.
Click the disclosure triangle again and go to Team Drive settings.
In Team Drive settings we customize the sharing options. Click on Edit for sharing outside the organization.
Members outside the organization can be given access to content in the Team Drive. This is on by default. To increase security with important or sensitive content we should only allow access to members of the organization. This means anyone in the team can share content with anyone outside the team as long as they are in the organization. Click the Cancel button.
Click the Edit button for sharing with non-members. Accounts apart from the team member accounts can be given access to content. For increased security, we can change the option so only members can access content in the drive. Members of the team cannot give access to anyone outside the team. They can’t share files with anyone outside the team either. Click the Cancel button.
Click Edit for Download, copy and print. Anyone in the team can download, copy, and print content from Team Drive. We can restrict this access to commenters and viewers. Other members of the team still have access to download, copy, and print content. Click cancel and Done.
Google Team Drive Fundamentals
Team Drive is part of Google’s Enterprise or Education package. Team Drive is much like a shared folder in Google Drive. It offers a little more exclusivity than a shared folder.
Team Drive
Team Drive is part of Google’s Enterprise or Education package. Team Drive is much like a shared folder in Google Drive. It offers a little more exclusivity than a shared folder.
Team Drive is listed below My Drive on the Google Drive page. Click on Team Drives.
Note that You won’t find it under personal accounts.
Team Drives is not just one drive but multiple drives. Each drive is created with an account and shared with other accounts. Click the New button after selecting Team Drives.
Provide a descriptive name for the new Drive and click Create.
The drive is created and opened in a few seconds. There is nothing in the drive. We are prompted to add content. Before adding content we will add members. Click the Add members link.
We are presented with an input box to provide member account names or email addresses.
The default permission granted to new members is Content Manager. This permission is similar to that in a shared folder where the account has edit access. Click the triangle next to the Content manager permission.
Content managers have permission to add, edit, move, and delete files. This includes folders. The only account with more rights is that of the Manager. The manager is like the owner in a shared folder. The manager, in this case, has some exclusive rights. The manager is the only one that can manage members and settings.
One option that is useful here is the option to grant contributor access to an account. Contributors have permission to add content and to edit existing content. They do not have permission to delete or move content. Contributors have a kind of dropbox access to content in Team Drives.
The commenter permission is useful when we need input from an outside source but don’t want them to make any actual changes to content. Commenters have the permission to comment on files. This is much like the option to comment on documents like Docs and Sheets.
The viewer permission grants the account access to view content without any other permissions. View accounts are useful when the team is ready to share content with accounts outside the team.
Non-organization members
Team Drive allows us to add members outside the organization. This option can be changed in the Drive settings. We will cover that later. Team Drive is not available for regular accounts but it becomes available when an account is invited to become a member of an organizational team.
The Team Drive disappears if we choose to remove the account form the team. We will see how to remove members in the next section. A warning message appears to inform the account that they no longer have access to the files from the Team Drive.
The Team Drive option is replaced with Computers.
Managing members
The number of members in a team is shown below the team name.
Click the triangle next to the team name. Select the Manage members option.
All the members of Team Drive are listed. Their respective permission in the drive is listed on the right. This is where we change account permissions.
Two accounts have been updated to Manager permission. This is different from a shared folder. A shared folder or file can have only one owner. In Team Drive we can have multiple owners of the drive and files in the drive. Click the Done button to update the changes.
The permissions option includes the option to remove the account from the Team Drive.