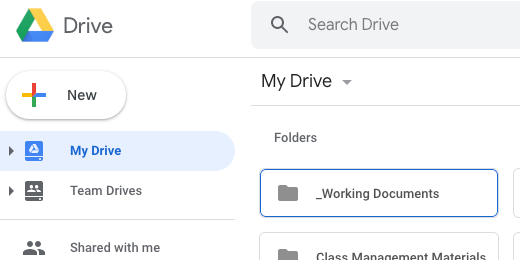Google Team Drive Fundamentals
Team Drive
Team Drive is part of Google’s Enterprise or Education package. Team Drive is much like a shared folder in Google Drive. It offers a little more exclusivity than a shared folder.
Team Drive is listed below My Drive on the Google Drive page. Click on Team Drives.
Note that You won’t find it under personal accounts.
Team Drives is not just one drive but multiple drives. Each drive is created with an account and shared with other accounts. Click the New button after selecting Team Drives.
Provide a descriptive name for the new Drive and click Create.
The drive is created and opened in a few seconds. There is nothing in the drive. We are prompted to add content. Before adding content we will add members. Click the Add members link.
We are presented with an input box to provide member account names or email addresses.
The default permission granted to new members is Content Manager. This permission is similar to that in a shared folder where the account has edit access. Click the triangle next to the Content manager permission.
Content managers have permission to add, edit, move, and delete files. This includes folders. The only account with more rights is that of the Manager. The manager is like the owner in a shared folder. The manager, in this case, has some exclusive rights. The manager is the only one that can manage members and settings.
One option that is useful here is the option to grant contributor access to an account. Contributors have permission to add content and to edit existing content. They do not have permission to delete or move content. Contributors have a kind of dropbox access to content in Team Drives.
The commenter permission is useful when we need input from an outside source but don’t want them to make any actual changes to content. Commenters have the permission to comment on files. This is much like the option to comment on documents like Docs and Sheets.
The viewer permission grants the account access to view content without any other permissions. View accounts are useful when the team is ready to share content with accounts outside the team.
Non-organization members
Team Drive allows us to add members outside the organization. This option can be changed in the Drive settings. We will cover that later. Team Drive is not available for regular accounts but it becomes available when an account is invited to become a member of an organizational team.
The Team Drive disappears if we choose to remove the account form the team. We will see how to remove members in the next section. A warning message appears to inform the account that they no longer have access to the files from the Team Drive.
The Team Drive option is replaced with Computers.
Managing members
The number of members in a team is shown below the team name.
Click the triangle next to the team name. Select the Manage members option.
All the members of Team Drive are listed. Their respective permission in the drive is listed on the right. This is where we change account permissions.
Two accounts have been updated to Manager permission. This is different from a shared folder. A shared folder or file can have only one owner. In Team Drive we can have multiple owners of the drive and files in the drive. Click the Done button to update the changes.
The permissions option includes the option to remove the account from the Team Drive.