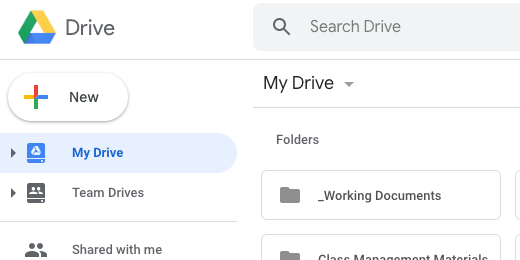Google Drive Shared Folders
Shared Folders
Shared folders are useful for a variety of reasons. Shared folders provide limited access to documents and resources. Useful when working with groups.
They are usually edited and updated by a handful of accounts. Over the years I have used shared folders for a variety of projects. I have also used shared folders to share content from professional development sessions. Shared folders are great but they don’t always work well on their own. Shared folders are easily lost in the vastness of shared files and folders. The resources in these folders are often lost because it is difficult to find what you need in folders. Over the years I have accumulated hundreds of documents in dozens of shared folders.
Shared folders work best with small teams and in combination with other resource portals like Google Sites or Google Groups. Let’s create a folder in Drive and share that folder with others. Log into your Google account and go to Drive.
Click the New button.
Create a new folder.
Give the folder a descriptive name and click the Create button. The folder is created and selected for us.
Remain in Drive with the folder selected. Click the Share button in the Drive button bar.
The share configuration box opens. The options here are very powerful. They provide lots of basic sharing options. Begin a shared folder by adding collaborators. Collaborators can add and edit content in the folder.
We add collaborators by entering their email address in the People box. The permissions selector on the right is set to provide them with edit access.
The other option we have at this point is to grant them view-only permission. They will be able to go through the contents of this folder and any folder we create within this folder. They have the option to open any document for viewing, copying, downloading, or sharing. There is more to the viewing option than meets the eye. Sorry, I couldn’t help it. We will learn how to manage these options a little later. We click the Send button to send them an email notification and a link to the shared folder. The shared folder is available in their Drive without having to click the link in the email.
The icon on shared folders updates to include a share icon. Open the folder by double-clicking on it.
Another way to share a folder is by clicking the triangle next to the folder name in the path bar. The share option appears in a pull-down menu.
I’ll invite another account to have access. This account will have view-only access. Teachers often ask what the difference is between sharing with view access and sharing a link with view access. The options are almost the same but there are reasons why you might want to choose one over the other. I’ll click the send button to share the link.
Click the triangle next to the folder name and select share. Click the Advanced button.
In the advanced section, we have a detailed view of the accounts that have access. We also have a view of the permission for each account.
Click the permission selector for one of the shared accounts. The permission selector has a few more options now. My account as the creator of the shared folder is the owner. As the owner, I can make another the owner. It is the only account that can make another the owner. The owner account is the only account that can delete the folder. There can only be one owner per shared folder.
As the owner, I can prevent editors from changing access permissions for other accounts. I can also prevent editors from adding accounts to the shared folder.
Any document, file, or folder added to this folder is automatically accessible by the shared members of the folder. This is part of the inheritance nature of working with shared folders. Click the Create button and create a new folder.
The new folder has the same permissions as the parent folder.
Documents and permission
Create a new Google Doc in the folder. Google informs us that the created document will be shared with the same members that have access to the shared folder. Click the Create and Share button to confirm.
Documents have additional permission options. Click the Share button on the newly created document.
Click the Advanced button. Click the permissions selector. There is an option to grant the user permission to comment on the document only. Comment permission allows the account to provide feedback on the document without modifying the document. This permission change applies only to the document. It does not change the account’s permission to other folders or documents in the folder. This is part of the nuance I spoke about earlier. We could also choose to make this account the owner of the document. The account holder would own this document but the rest of the permissions in the folders and other documents will remain the same.
Permissions within folders are inherited. Just like we inherit genes from our biological parents. Files in folders can have their own set of permissions that are different from the parent folder. This is similar to how we are similar and different from our parents.
There is another option available in shared documents. Owners and editors have the option to prevent commenters and viewers from downloading, printing, or copying the document. This option is useful if we don’t want old copies of documents to be circulating.
There are many powerful features in shared documents. They are flexible and provide opportunities to share content with teams.
“Lorem ipsum dolor sit amet, consectetur adipiscing elit. Vestibulum id ligula porta felis euismod semper.”