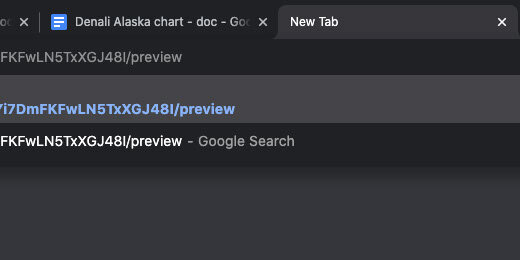Publishing Google Charts with Google Docs
Introduction
Welcome to the second part of a four-part lesson on publishing Google Charts. This lesson focuses on the publication of charts using Google Docs.
In the previous lesson, we learned how to publish charts with Google Sheets. We published a Chart by itself. We also published charts and tables in a dashboard format.
Publishing charts in Docs provides a variety of tools not available in Sheets; this is useful when we want students to include Charts in reports.
Use the link below to see a preview of the final document.
Use the links below to get a copy of the working document for this lesson.
The link below contains the Google Doc to be published.
The link below contains the Google Sheet with the chart to be published.
Google Sheets working document
The document has information about Denali and Mount Blackburn. I copied the information from Wikipedia. The links to the resources are available in the citations.
Insert the chart
Place the cursor above the heading for Mountain Peaks.
Go to the menu and click Insert. Go to the Chart option and select From Sheets.
Find the Highest mountain peak spreadsheet; click on it once. Click the Select button.
A chart selection box opens. We only have one chart. Click on the chart and then the Import button.
There are two ways of publishing this document. I prefer one over the other. I think you will see why one is better than the other. Click File in the menu and select Publish to the web.
Click the Publish button. Get the link and paste it into a new tab. The published document looks good; however, all our nice formatting is gone. Let's take a look at another option.
Leave the published document tab open. Return to the document and close the publication configuration box.
Click the Share button.
Click the option to change the link so anyone who has the link can view the document.
Click the copy link button.
Open a new tab and paste the link. Look for the word edit at the end of the shared link.
Replace edit and anything after with the word —preview. Press the Return key.
This published version retains all the formatting. I prefer this way of publishing the Google Document.
This version comes with drawbacks. A shared version is different from a published version. The link on a shared version can be modified to allow anyone to make a copy of the document. They can replace the word preview with the word —copy. This is how you have been getting the working documents for the lessons.
Update the chart
Updating the chart information is not automatic. Go to the spreadsheet. Click on the Heading for Peak. Go to the Formula bar and change the limit from 10 to 5.
Go to the working document. Not the one published with the preview link. Click once on the chart. There is an update button in the top right corner. Click the button to update the published chart.
Go to the published document tab. Refresh the document page.
Text in a Google Doc is different. The text in the document is automatically updated.