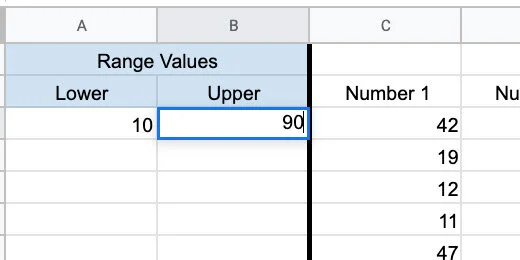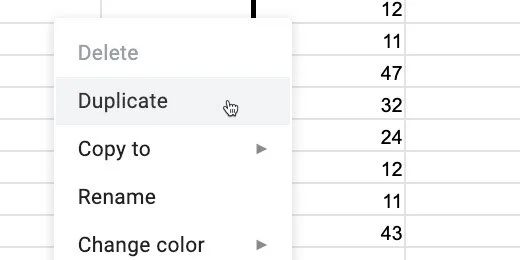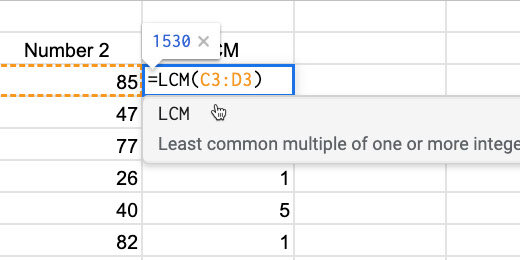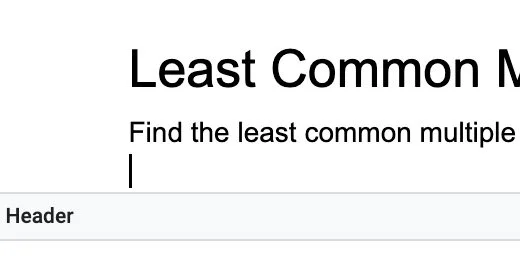Create math assignments with Google Sheets
Generate math assignment for the Greatest Common Factor and Least Common Multiple.
Introduction
This is an assignment generator using Google Sheets. After learning multiplication and division. Before learning fractions. We cover the Greatest Common Factor and Least Common Multiple. These skills tie into multiplication and division. They are also the jumping-off point for fractions and reducing fractions.
When solving for the Greatest Common Factor we are looking for a number that divides evenly into two or more numbers. The Least Common Multiple is the smallest number this is evenly divisible by two or more numbers. For example, 16 is divisible by 4 and 8.
Below are links to the final product in a Google Doc.
Least common denominator assignment preview
Least common denominator assignment copy
The GCF generator
Go to Google Drive and create a new Google Sheet. Use GCF and LCM assignment generator for the document name.
Double click the sheet name. Change the name from sheet 1 to GCF.
We are using a function called RANDBETWEEN to generate the numbers for each problem set. We need to pass two values into the function. It needs a lower and upper number for the range. It chooses a number from within this range. The range we use can vary from assignment to assignment. This is especially true when differentiating assignments.
In programming, it is good practice to avoid hard coding variables into functions. When values are hardcoded we need to go into each function every time it is used and change the values. This gets tedious and is error-prone. We are setting up cells to act as the values that will be adjusted for all the instances of our RANDBETWEEN function.
Type these headings. Type Range Values in cell A1. Type Lower and Upper in cells A2 and B2. Type Number 1 and Number 2 in cells C2 and D2. Type GCF in cell E2.
Select cells A1 and B1. Go to the button bar and click the Merge cells button.
Highlight the cells A1 to E2. Go to the button bar and click the Center Align button.
Highlight cells A1 to B2. Click the cell background color selector in the button bar. Choose a light color. I chose a light blue.
Click on the C column heading.
Go to the button bar and click the Border selector. Choose the Left border. Don’t leave the selector yet.
Go to the Borderline thickness selector. Choose a thick border. Chose the third option.
Type 10 in cell A3 and 50 in cell B3. We will begin with these numbers for the range.
Go to cell C3 and type the function below.
=RANDBETWEEN($A$3,$B$3)
The function uses the values in cells A3 and B3 for the range. The dollar sign before each letter and number sets the cell reference to an absolute cell reference. This sets the function to use the values in these cells only.
Type the same function in cell D3.
Go to cell E3 and type the function below.
=GCD(C3:D3)
The function uses the values in cells C3 and D3 to determine the GCF of both.
The generator selects two numbers. The numbers in my example are 49 and 21. The GCF for both numbers is 7.
Select the cells from C3 to E3.
There is a blue square in the lower right corner of cell E3. Click and drag this blue square down. Drag it down to row 12.
This copies the functions down 10 rows to give us ten problems. Drag the blue square down more rows if you want more problems.
The numbers are randomly selected for each problem. Some numbers have more GCF values of 1 than others. In the image below I have a nice distribution of numbers.
If you’re not happy with the numbers this is how to update the numbers. Click and drag the blue square on any GCF cell. You don’t have to update all the cells. One or two is enough to force the sheet to update. The sheet updates everything.
Go to the range parameters. Update them to increase or decrease the range of numbers.
LCM generator
The Least Common Multiple Generator works on the same principle as the GCF. So, we have done most of the work for the LCM generator.
Click the actions triangle next to the sheet name.
Select the Duplicate option.
Double click the duplicate sheet name. Use LCM for the name.
Go to cell E2. Update the heading from GCF to LCM.
Double click on cell E3. Replace the GCD function with LCM. Press the Return key to update the function.
Go back to cell E3. Drag the blue square down to row 12 or the last row in your problems set. We only need to update the LCM column.
The LCM values are large. Reduce the LCM by reducing the range values.
I used a range of 1 to 10 for these LCM values.
We are done with the LCM generator.
Google doc assignment
Let’s put it all together into an assignment for students. Leave the sheets tab open. Go back to the Google Drive tab. Create a new Google Document. Use LCM assignment for the name.
Go to the menu and click Insert. Go to the Headers & footers section. Select Header.
Provide a title for the assignment. Include instructions. Press the Return key once to add some space after the instructions.
Return to the Google Sheet with the generator. Select the rows with numbers and solutions. Don’t include the headers. Copy the selection.
Return to the document. Click once on the body. Go to the menu and click Edit. Select Paste without formatting.
Select all the numbers on the page. Set the font size 14 points. Choose Double from the Line Spacing selector.
Click the numbered list selector. Choose the numbering style with parenthesis.
Move the First Line indent marker to 0.00.
Student copy
This is your teacher's master document.
We will highlight the answers. Select the first answer and change the color. I use the traditional red. Don’t deselect the number yet.
Double click the format paint tool.
Double click the next answer. The formatting tool remains loaded with the format tool. This is why we double-clicked the tool. Double click each of the answers. Click the format tool once to unload the formatting when you are done.
We need a copy of this document for student assignments. Click File in the menu and select Make a copy.
Set the name of the copy to LCM student assignment. Click the OK button.
Double click the first answer and press the delete key.
Repeat the process with each answer. Distribute this assignment to students.
Repeat the process with assignments for the greatest common factor. Generate numbers in the spreadsheet and create several assignments.