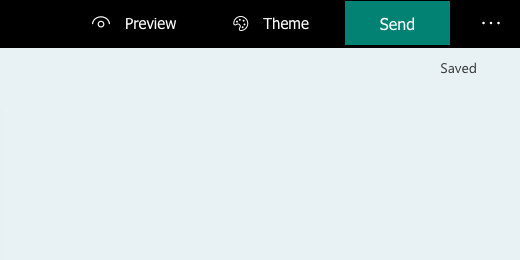Technology lessons for educational technology integration in the classroom. Content for teachers and students.
Microsoft Forms: An Introduction
Create polls and surveys with Microsoft’s free form application. All you need is a free Microsoft account. Create and share forms online. Nothing to install.
A Basic Form
Microsoft Forms is an application for creating polls or surveys. The form is created and shared online. You don’t need to purchase Microsoft Office 365 to use Forms.
Microsoft offers basic services for free with their Outlook email account. The services are all Cloud based with support for apps on mobile devices. The services include the three major applications. For the purposes of these lessons I will be using a free account. I want you to be able to follow along even if you don’t have a Microsoft Office 365 purchase.
I recommend using the Microsoft Edge browser on Windows devices. Use the Chrome browser on Mac computers. Apps are available for mobile devices but I will not be using them in these lessons.
Log into your Microsoft account. Logging in usually takes you to the Outlook email application. We will begin there. The apps and services are available from the apps launcher. The launcher is an icon made of nine tiny squares. The launcher is located in the upper left corner. The launcher is found here in all applications.
Click the launcher and select OneDrive. I like to start form OneDrive whenever possible.
Click the apps launcher in OneDrive. Look for the Forms tile and click on it.
The Forms landing page has two buttons and one sample form. There is a button to create a generic form and one to create a quiz form. Click the button to create a generic form.
There isn’t much on the form now. Click on the Untitled form name and change it to Summer Activities Survey. There is an option to provide a description. This is a good place to provide information about the goal of the survey. Provide a brief description. We want students to let us know which activities are their favorite.
Every survey begins with a question. Click the Add new button to create the first question. We need to collect the student’s name. Select the text response option.
Fill in the question to prompt them to enter their name. We need to make sure the student’s fill in this information. We need to make the answer required. Enable the required option for the question.
We need a question to get the student’s age. This will help schedule the children with others in the same age category. Create a new question. Select the option to request an answer from a set of choices.
Prompt the student for their age. Provide the possible answer choices. The choices range from 10 to 13. Enable the option to make the question required.
We want the student to list their favorite activities from most to least favorite. Create a new question. Click the three dots on the extreme right. This is the actions menu. Select the Ranking option. This generates a question with some interactivity for students.
We want students to list the activities by moving them up or down the list. They will move their favorite activity to the top of the list. Their least favorite will be moved to the bottom. We are giving them a choice of five activities. The activities are hiking, swimming, camping, biking, and rafting. Make sure the question is required.
Add one more question. Create a question with a select response. We want to know how many students need transportation services. The form anticipates that we are prompting for a yes or no response. It is offering suggestions to fill in the form for us. Click the Add all button. This includes the maybe option.
Previewing the form
That is all the information we need to gather with the form. Let’s see how the form works. Click the Preview button. It is in the button bar at the top right.
Go to the question with the activity choices. Click and drag the activity choices up or down to see how they work.
Fill in the information. Click the Submit button. A thank you message appears when the form is submitted. Click the back arrow to return to edit mode.
Form responses
Microsoft Forms collects all the responses and creates a variety of graphics. This helps us visualize the data. Click the Responses tab.
This gives students an idea of what the graphs will look like. They will be more informative once students begin to fill out the form. The charts update as forms are submitted.
We took the survey and our response is part of the data. We should clear our response from the form. Click the actions menu and select Delete all responses.
Sharing the form
Once the form is set we need to make it available. Click the Send button.
A link to the form is created. Click the copy button. This copies the link into the computer’s memory. Once in memory we can paste the link anywhere. There are other options for sharing the form. Click the button to the right of the link button. This is the QR code generator.
An image is generated. This image represents the link to the form. Devices like smartphones with cameras use this image to capture the link. The image represents symbols the device and software detects. This image is interpreted as the link to the form. This image is useful when your audience is going to use mobile devices to access the form. It avoids having to type out the link in the browser. Click the button to the right of the QR code button.
This button generates embed code. Embed code is used to place the form inside a web page. The link to the form is surrounded by code that instructs the web page to place the form in the page. The last icon sends the link out in an email.
The link is placed on my classroom site. I like to use all the link options. The embed code is useful for keeping the user on my classroom website. The link for the form works best with users using mobile devices like smart phones. I do this because the screens are too small on phones to accommodate the form and web page. I include the QR code on the page so users of mobile devices can easily access the form by scanning the code.
Take a look at the form here. The form is disabled so you will not be able to submit any responses.