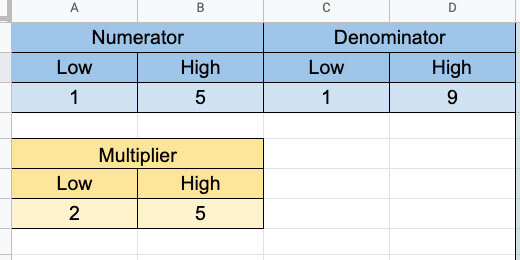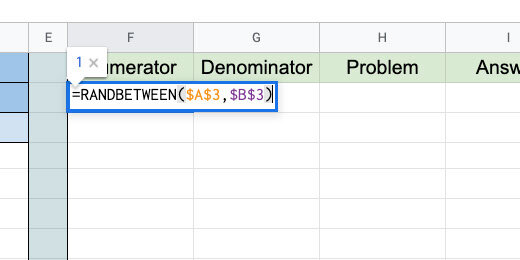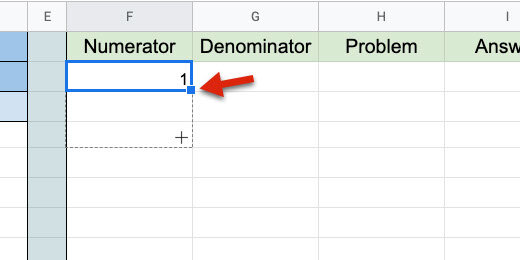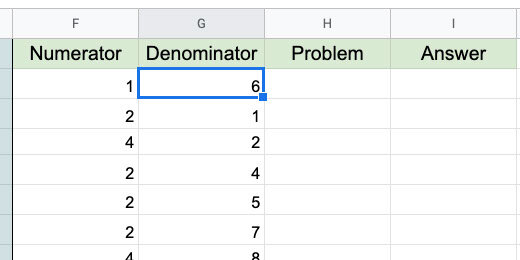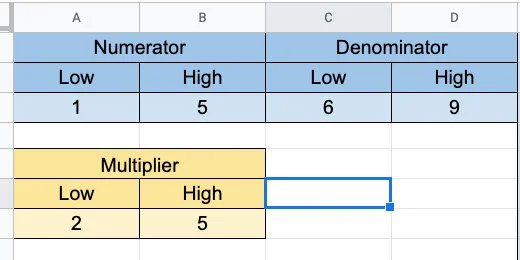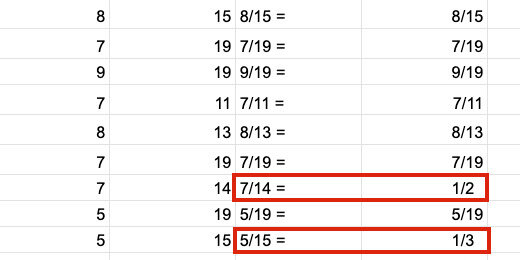Fraction assignment generator for reducing fractions
Reducing fractions
Reducing fractions is important. This is a natural progression from Least Common Multiples and Greatest Common Factors. This generator focuses on creating assignments for students to practice reducing fractions.
Use the links below to see a preview of the final product and get a copy.
Reducing fractions assignment preview
Reducing fractions assignment copy
I have a spreadsheet template to get us started. It is formatted with the headings and columns we need. Use the link below to get a copy.
Reducing fractions spreadsheet lesson template
The template
The left side of the generator has place holders for the numerator and denominator variables. We will call on these variable numbers using a function. There is a smaller table with a multiplier. This multiplier helps create the fractions that need to be reduced.
The right side of the template is where the generator is created.
Numerators and denominators
Open the Google Sheet and click on cell F2. Type the function below into the cell and press the Return key.
The RANDBETWEEN function selects a random number between a lower and an upper number. These numbers are usually entered directly into the function. Our function gets the values from the cell variables in A3 and B3. We will update these numbers later and the function will select a number from the new values.
=RANDBETWEEN($A$3,$B$3)
The cell has a random number chosen from the range 1 to 5. Click back on cell F2. Look for the blue square in the lower right corner. Click and drag that square down to row 11.
The function is copied down the column to row 11.
Go to cell G2 and type the function below.
=RANDBETWEEN($C$3,$D$3)
Press the Return key to save the function. Double click the blue square. The blue square uses the values in the column on the left as a guide. Each value on the cell to the left is used as a reference. The copy process stops when it doesn't encounter values in the left cell.
Go to cell H2. This is where we will create the template to be used in assignments. Type the formula below.
=F2&”/“&G2&” = “
The formula is doing several things. The numbers in cells F2 and G2 are being referenced. The ampersand is used to connect cells and text. They are Concatenating the number in cell F2 with a forward slash and the number in cell G2. This creates a fraction.
We need to use the ampersands because the forward-slash by itself would be used to perform the operation. You will see this in the next step.
Double click the blue square to copy the formula down the column.
Go to cell I2 and type the formula below.
=F2/G2
Copy the formula down the column. We didn’t use the concatenation and quotation marks here. The forward slash divides the numerator by the denominator.
The answers are calculated as decimals. We need to get answers in fraction form. Select all the answers in the column.
Go to the menu and click Format. Go to the More formats option. Select Custom number format.
Click inside the Custom format box. Type the format below.
_# ??/??
Click the Apply button.
We have a variety of answers. Some of the answers are improper fractions.
Go to the numerator and denominator configuration section. Set the range of the numerators from 1 to 5. Set the range of the denominators from 6 to 9. This forces all our fractions to be proper fractions.
We want sets of problems where students reduce fractions. To create these fractions we increase the values for the numerator and denominator. Change the values in the denominator. Try 5 for the lower and 9 for the upper. Change the values in the denominator. Try 10 for the lower and 20 for the upper.
This doesn’t give us too many fractions that need to be reduced.
We need a multiplier for the numerator and denominator.
Click on cell F2 then go to the Formula bar. It’s easier to edit a long formula using the formula bar.
Update the formula so it looks like the one below.
=RANDBETWEEN($A$3,$B$3)*RANDBETWEEN($A$7,$B$7)
This function multiplies a random number into the random number generated for the numerator. The values for the random number come from the multiplier table. The table has a lower value of 2 and an upper value of 5.
Update the cells down the column with this change. We can’t double click the blue square to copy the update down the column. We need to drag the blue square down toward the last cell.
Double click on cell G2. Update the formula with the one below. It performs the same function for the denominator.
=RANDBETWEEN($C$3,$D$3)*RANDBETWEEN($A$7,$B$7)
Copy the updated formula to the cells down the column. Drag the blue square down to the last cell.
Change the numerator and denominator range values. Set them to something lower. I went back to 2 and 5 for the numerator. I used 6 and 9 for the denominator.
We have fractions for students to reduce.
Select the cells with the answers. Use the alignment selector to align the answers to the left.
Select the cells with the problems. Use the alignment selector to align the problems to the right.
Google doc assignment
I have a Google Doc assignment template for you. Use the link below to get a copy. Use this template or create your own Google Doc for the assignment.
Google Doc reducing fractions template
Open the template or create a new Google Doc and return to the reducing fractions generator. Select the cells with the problems and answers. Don’t select the headings. Copy the contents to memory.
Switch to the Google Docs tab. Click Edit and select Paste. Select the option to Paste unlinked.
Right-click on the top-left cell. Select — Insert column left.
Drag the left column border to the center of the first column.
Select the second and third columns.
Right-click one of the selected columns. Choose the option to distribute columns.
Number the problems from 1 to 10 down the first column. I recommend using a closing parenthesis after the number. This helps avoid confusion with the numbering and the problems.
Select the border between the problems and answers. Nudge the border to the left.
Select all the cells in the table. Set the font size to 14 points. Use the border-color tool to select a very light color. The table border should not be a distraction.
Student copy
This is your teacher's master. Make a copy for student distribution. Go to the menu and click File. Select the option to make a copy.
Rename the copy as a student assignment.
Select the column with the answers. Press the Delete key to erase the answers. Distribute this copy to students.