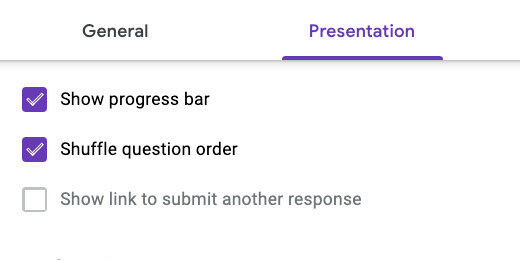Technology lessons for educational technology integration in the classroom. Content for teachers and students.
Google Forms for vocabulary assignments
Vocabulary is such an important part of the development of language. It is important for the development of comprehension in reading. It facilitates language development. Increases communication skills. Facilitates the communication of ideas. Increases writing skills. This lesson demonstrates how to create assignments and assessments for vocabulary.
Introduction
Vocabulary is such an important part of the development of language. It is important for the development of comprehension in reading. It facilitates language development. Increases communication skills. Facilitates the communication of ideas. Increases writing skills. I have a couple of links below with information on the importance of vocabulary development.
https://www.scholastic.com/teachers/articles/teaching-content/understanding-vocabulary/
https://infercabulary.com/top-5-reasons-why-vocabulary-matters/
Spelling and using vocabulary in context is important. This lesson focuses on the use of Google Forms to create spelling assignments or assessments. The lesson leverages the quiz option to check the assignment for us.
Log into Google Drive and create a new Google Form. You can also go to https://forms.google.com to create the form. Name the form Mammals Vocabulary Quiz.
Click the Settings icon.
Remove the option to collect an email address. Enable the option to limit the response. This requires that students be logged into their account.
Go to the presentation section. Select the options to show the progress bar and to shuffle the question order.
Go to the quiz section. Enable the option to make this a quiz. Click the Save button.
Click the actions menu.
Select the Preferences option.
Check the option to make all questions required. Enable the default quiz point value. I have each word in the quiz worth ten points. Choose your own point value. Click the Save button.
There are several ways to format questions. We will look at some of the options. Use more than one question format to keep things interesting.
The first question describes a mammal. This mammal has black and white stripes.
Click the question type selector. Choose a Short answer.
Click the Answer key link.
Click in the correct answer field.
Type the word zebra. Select the option to mark all other answers as incorrect. Google Forms uses these options to automatically grade the assignment. Click the Done button.
Make sure the required option is turned on for the question. Click the Add section button.
Set the name of the section to Mammals vocabulary quiz.
Click the Add question button.
Click the Insert image button next to the question field.
Go to the Google image search section.
Search for a squirrel. Select the image of a squirrel. Click the Insert button.
Type a question for the image. What is the name of this mammal?
Use Short answer for the question type.
Click the Answer key link. Type squirrel for the correct answer. Select the option to mark all other answers incorrect.
There is an option to provide feedback. This feedback appears at the end when the student sees the scored assignment. This feedback is useful to reinforce their correct answer. It is also useful for students that don't answer correctly.
Go to the section module. Click the action menu. Select Duplicate section.
Click on the white space next to the image. This displays the action menu for the image.
Click the action menu. Select the option to change the image.
Go to the Google search section. Search for an elephant. Select an image and inert it.
Click the Answer key link.
Set the correct answer to elephant. Click the Done button.
Click the action menu for the section. Select the Duplicate option.
Scroll to the duplicate section and question. Click the action menu for the image. Select the option to remove the image.
Remove the question. Use a fill in the blank sentence. Use a sentence that allows students to use context clues. "The (blank) uses its long neck to reach leaves in tall trees". Change the correct answer from elephant to giraffe.
These are the three types of question prompts. I prefer to use images for vocabulary. Complete the form to create a quiz with ten questions.
Click the Preview button.
The first question appears below the name of the quiz. A progress bar appears below the question. The progress bar appears because we used sections between each question. Type the answer and click the next button.
The next question shows the image and provides space for students to enter the answer. The progress bar updates and shows we are on question 2 of 10.
Complete the quiz to make sure everything works correctly. Students can view their score at the end of the quiz. Immediate feedback is important. Research shows that immediate and meaningful feedback is important.
https://www.edutopia.org/blog/tips-providing-students-meaningful-feedback-marianne-stenger
Their score is displayed at the top of the page. This score as shown separately for each student.
Correct responses are highlighted in green.
Wrong answers show the wrong answer and the correct answer.
You might want to take the quiz again to test any changes. You need to remove the option in settings to limit the responses to 1. Don't forget to set it back when you are ready to release the quiz to students.